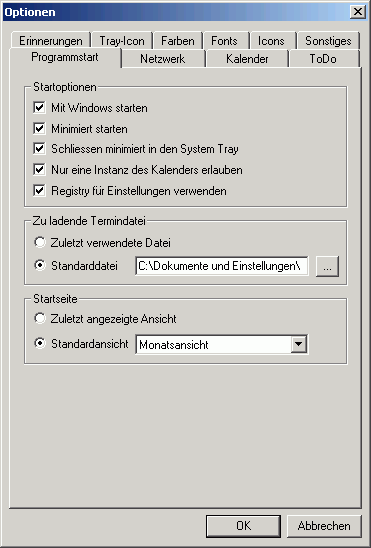
| Inhaltsverzeichnis | Vorhergehende Seite | Nächste Seite |
Bevor Sie "UK's Kalender" nutzen, sollten Sie im Menü unter "Extras/Optionen..." alle grundlegenden Einstellungen Ihren Wünschen anpassen. Es öffnet sich der "Optionen"-Dialog, in dem z. B. eingestellt werden kann, ob "UK's Kalender" beim Windowsstart automatisch geladen werden soll, welche Termindatei automatisch geladen werden soll und welche Farben verwendet werden sollen.
Hier stellen Sie das Verhalten von Kalender beim Programmstart ein. Üblicherweise läuft "UK's Kalender" immer im Hintergrund, um Sie an bevorstehende Termine erinnern zu können. Sie erreichen dieses Verhalten, indem Sie unter "Startoptionen" die Option "Mit Windows starten" wählen. Wenn "UK's Kalender" zusätzlich beim Programmstart erst einmal in den System-Tray (der Bereich links neben der Uhr) wandern soll, so aktivieren Sie außerdem "Minimiert starten".
Durch die Option "Nur eine Instanz des Kalenders erlauben" lässt sich das mehrfache gleichzeitige Ausführen des Programms unterbinden. Wenn "UK's Kalender" mehrfach gestartet wird, besteht die Gefahr, dass sich Änderungen in der Termindatei gegenseitig überschreiben. Wenn Sie sich nicht sicher sind, lassen Sie diese Option bitte aktiviert.
Dann eine Option für Vergessliche: Wenn die Option "Schließen minimiert in den System Tray" aktiviert ist, beendet sich "UK's Kalender" nicht beim Schließen des Fensters, sondern minimiert sich in den System-Tray. Beendet werden kann "UK's Kalender" natürlich trotzdem, und zwar entweder über das Kontextmenü (rechte Maustaste) des Symbols im System-Tray oder aber im Menü unter "Datei / Beenden".
Schließlich können Sie noch festlegen, wohin "UK's Kalender" seine Einstellungen standardmäßig sichern soll. Üblicherweise wird hierfür die Registry verwendet. Wenn Sie diese Einstellung deaktivieren, wird stattdessen eine Ini-Datei verwendet, die unter "Anwendungsdaten\UK's Kalender" des aktuellen Benutzers abgelegt wird.
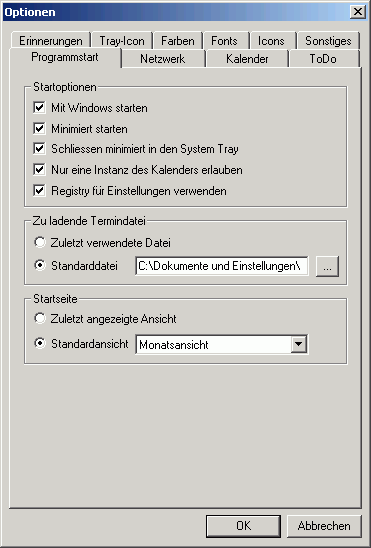
Abbildung 3.2.1: Reiter "Programmstart"
Unter "Zu ladende Termindatei" geben Sie die Datei an, die beim Programmstart direkt geladen wird und in der alle Termine abgelegt werden. Sie können "UK's Kalender" so konfigurieren, dass es immer die zuletzt gewählte Datei lädt oder aber eine Standarddatei. Diese können Sie über die Schaltfläche "..." auswählen.
Schließlich können Sie unter "Startseite" noch die Terminansicht auswählen, die Sie nach dem Laden des Programms angezeigt haben wollen. Hier können Sie entweder die zuletzt benutzte Ansicht wählen, oder aber fest eine der fünf möglichen Ansichten "ToDo", "Woche", "2 Wochen", "Monat" oder "Jahr".
Über diesen Dialog können Sie die Netzwerkfunktionalität des Kalenders aktivieren und konfigurieren. Die Netzwerkfunktion erlaubt die Verwendung einer gemeinsamen Termindatei durch mehrere Benutzer. Diese gemeinsame Termindatei wird parallel zu der privaten Termindatei geführt, es ist also nach wie vor möglich, private Termine anzulegen, die nur für Sie sichtbar sind. Wenn ein Benutzer einen neuen gemeinsamen Termin anlegt oder einen bestehenden gemeinsamen Termin ändert oder löscht, so werden alle anderen Kalender auf diese Änderung synchronisiert.
Sie können die Netzwerkfunktion mit einer gemeinsame Termindatei im Intranet oder auf einem FTP-Server nutzen. Wenn Sie die Option "Gemeinsame Termindatei im Intranet" aktivieren, muss angegeben werden, wo die gemeinsame Termindatei abgelegt ist. Als Speicherort muss ein Verzeichnis angegeben werden, auf dass alle Teilnehmer Zugriff haben. In einem größeren Netzwerk wird dies in der Regel ein Verzeichnis auf einem Server sein, für ein Heimnetzwerk ist eine Netzwerkfreigabe auf einem der beteiligten Rechner völlig ausreichend. Kopieren Sie nun eine leere Termindatei in das gewählte Verzeichnis und tragen Sie den Pfad zu dieser Termindatei unter "Gemeinsame Termindatei" ein. Bitte geben Sie hier auf keinen Fall den Pfad zu Ihrer privaten Termindatei an! Zum einen wird dies nicht funktionieren und zum anderen besteht die Gefahr, dass Ihre Termindatei zerstört wird. Es darf auch keine Kopie einer Termindatei mit bereits eingetragenen lokalen Terminen verwendet werden! Achten Sie bei der Pfadangabe darauf, dass eine normale Pfadangabe, z.B. "C:\Public\Kalender\shared.dat" wohl auf dem Rechner funktioniert, der die gemeinsame Termindatei beherbergt, nicht aber auf allen anderen angeschlossenen Rechnern. Diese benötigen als Pfadangabe den kompletten UNC-Pfad, also z.B. "\\MARCS_COMPUTER\Public\Kalender\shared.dat"
Wenn Sie die Option "Gemeinsame Termindatei auf FTP-Server" nutzen, müssen Sie die FTP-Serveradresse, ihren Benutzernamen und Ihr Passwort angeben. Die Portnummer kann in der Regel auf dem Standardwert 21 verbleiben. Unter bestimmten Voraussetzungen (wenn sich Ihr Rechner hinter einer Firewall befindet) kann es notwendig sein, die Option "Passive Verbindung" zu aktivieren. Dieser Verbindungsmodus wird allerdings nicht von allen FTP-Servern unterstützt. Schließlich müssen Sie noch den Pfad zu der Termindatei auf dem FTP-Server angeben, und zwar relativ zu Ihrem Benutzerverzeichnis.
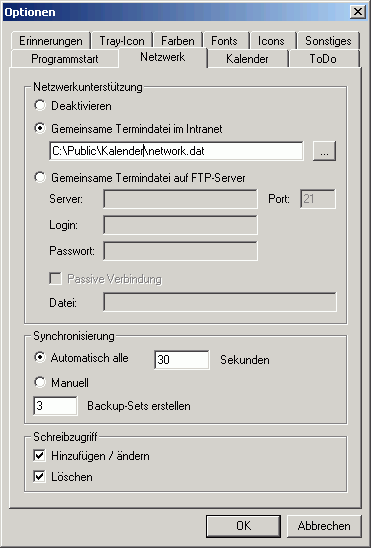
Abbildung 3.2.2: Reiter "Netzwerk"
Die Synchronisierung der lokalen Termindatei mit der gemeinsamen Termindatei kann automatisch in einem benutzerdefinierten Zeitintervall oder aber manuell durchgeführt werden. Wenn Sie für die Verbindung zu dem Server mit der gemeinsamen Termindatei eine DFÜ-Verbindung nutzen, sollten Sie die Option "Manuell" wählen. Dies ist auch die günstigere Variante, wenn Ihnen durch Online-Zeit oder Transfervolumen Kosten entstehen. Bei Einsatz der Netzwerkfunktion in einem lokalen Netzwerk kann dagegen in der Regel problemlos die automatische Synchronisierung aktiviert werden.
Bei jedem Synchronisationsvorgang erzeugt der Kalender eine Sicherheitskopie der gemeinsamen Termindatei, sofern die letzte Sicherheitskopie älter als 20 Stunden ist. Mittels der letzten Synchronierungsoption können Sie einstellen, wieviele Kopien der gemeinsamen Termindatei maximal erstellt werden sollen, bevor das nächste Backup die älteste Sicherheitskopie überschreibt.
Sie können Ihren eigenen Zugriff auf die gemeinsame Termindatei einschränken, indem Sie die unter "Schreibzugriff" angegebenen Optionen deaktivieren. Seien Sie sich dessen bewusst, dass dieser Zugriffsschutz sowohl von Ihnen als auch von jedem anderen, der Zugriff auf Ihr Benutzerkonto hat, geändert werden kann. Betrachten Sie daher diese Optionen eher als Erinnerung und nicht als echtes Rechte-Management.
Hier stellen Sie einige Optionen für die Kalenderdarstellung ein.
Unter "Wochenbeginn" können Sie festlegen, an welchem Tag die Woche beginnen soll. In europäischen Ländern ist dies üblicherweise der Montag.
Unter "Wochennummern" können Sie einstellen, ob in den Kopfzeilen der Terminansichten die aktuelle Kalenderwoche eingeblendet werden soll. Die Berechnung der Kalenderwoche erfolgt wahlweise nach ISO-8601 (Wochenbeginn ist immer Montag), US-Standard (Wochenbeginn ist immer Sonntag) oder nach einer alternativen Methode, bei der der eingestellte Wochenbeginn der Bezugspunkt für die Zählung ist.
Die Layout-Einstellungen bestimmen, ob aufeinanderfolgende Wochentage nebeneinander (horizontal) oder untereinander (vertikal) angeordnet sind. Die Wochenansicht bietet zudem die Option, bei geringerer Spaltenbreite alle Tage in einer Zeile darzustellen. Hierdurch lässt sich der Platz für Termineintragungen in der Wochen- und 2-Wochen-Ansicht den eigenen Bedürfnissen anpassen.
Über die "Tooltip"-Optionen können Sie die Anzeige von Tooltips separat für die Kopfzeile und die Terminanzeige deaktivieren. Dies kann hilfreich sein, wenn sie täglich viele Termine haben. Wenn hierdurch ein Tooltip größer als die Bildschirmhöhe wird, beginnt er in der Regel zu flackern, so dass er eher verwirrend als informativ wirkt. In diesem Falle können Sie auch zunächst versuchen, die Option "Einzeln" zu aktivieren. Hierdurch wird anstelle eines Tooltips pro Tag ein Tooltip für jeden einzelnen Termin angezeigt.
Die Optionen für die Seitennavigation ermöglichen alternative Methoden, um zwischen den Kalenderseiten einer Ansicht umzuschalten. Normalerweise dienen das Mausrad und die Bildlauftasten dazu, sich innerhalb eines Tages zwischen den Terminen zu bewegen. Wenn sie die Optionen für die Seitennavigation aktivieren, werden diese Funktionen für die Umschaltung der Kalenderseiten verwendet.
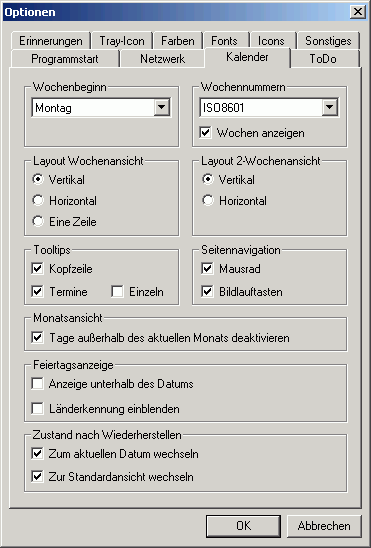
Abbildung 3.2.3: Reiter "Kalender"
Unter "Monatsansicht" können Sie festlegen, ob in der Monatsansicht alle Datumsfelder außerhalb des gewählten Monats deaktiviert werden sollen. Dies hat den Vorteil, dass der Monatsanfang leichter zu erkennen ist und Termine nicht versehentlich in den falschen Monat eingetragen werden können.
Schließlich können Sie noch bestimmen, ob der Kalender in seine Standardansicht und das heutige Datum zurückspringen soll, wenn er aus dem System-Tray wiederhergestellt wird.
Die Anzeige von ToDos lässt sich über diesen Dialog konfigurieren.
Über die Optionen für die ToDo-Liste können Sie einstellen, ob die Tabellenanzeige ein Gitternetz haben soll und ob für die Todo-Einträge Tooltips angezeigt werden sollen oder nicht.
In der Sektion "Fällige ToDos" können Sie angeben, ob und wie "UK's Kalender" Sie auf fällige ToDos hinweisen soll. Dies kann durch eine Markierung des ToDo-Reiters erfolgen und durch ein rot gefärbtes "UK's Kalender"-Symbol im Systemtray. Da die Markierung des ToDo-Reiters nur bei nicht minimiertem Betrieb zu sehen ist, ist es sinnvoll, die Einfärbung des "UK's Kalender"-Symbols zuzulassen.
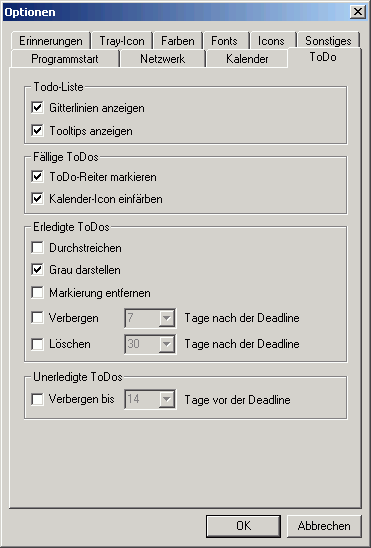
Abbildung 3.2.4: Reiter "ToDo"
Die Anzeige für erledigte ToDos lässt sich so konfigurieren, dass sie sich leicht von noch unerledigten ToDos unterscheiden lassen. Sie können wählen, ob erledigte ToDos durchgestrichen oder ausgegraut angezeigt werden sollen und ob eine eventuell vorhandene farbliche Markierung entfernt werden soll. Zusätzlich lassen sich erledigte ToDos nach einer bestimmten Anzahl von Tagen komplett ausblenden, indem Sie die Option "Verbergen n Tage nach der Deadline" aktivieren und die Anzahl der Tage eintragen, die ToDos nach der Deadline weiter in der ToDo-Liste geführt werden sollen. Sie können außerdem vorgeben, dass erledigte ToDos nach einer bestimmten Anzahl von Tagen vollständig gelöscht werden sollen. Nach Aktivierung dieser Option löscht der Kalender erledigte ToDos vollautomatisch nach Ablauf der angegebenen Frist.
Wenn Sie viele ToDos im Voraus eingeben, kann es sinnvoll sein, sie erst ab einer bestimmten Zeit vor der Deadline einzublenden. Aktivieren Sie hierfür die Option "Verbergen bis n Tage vor der Deadline" und geben Sie die Anzahl der Tage vor der Deadline ein, ab der die ToDos erstmalig erscheinen sollen.
Dieser Dialog bietet Einstellmöglichkeiten für die Erinnerungsanzeige.
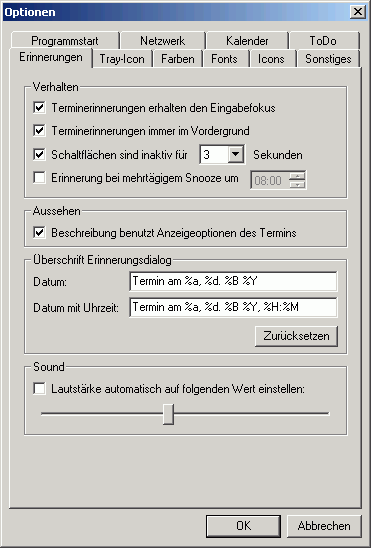
Abbildung 3.2.5: Reiter "Erinnerungen"
Der Erinnerungsdialog für Termine drängt sich üblicherweise unabhängig von anderen laufenden Anwendungen immer in den Vordergrund und lässt sich auch nicht wieder in den Hintergrund bringen. Wenn dieses Verhalten unerwünscht ist, da man nicht sofort auf die Erinnerungen reagieren will, lässt sich der Erinnerungsdialog so konfigurieren, dass er sich wie ein normales Fenster verhält und somit wieder in den Hintergrund gestellt werden kann. Deaktivieren Sie hierfür die Option "Terminerinnerungen immer im Vordergrund". Die Option "Terminerinnerungen erhalten den Eingabefokus" erzwingt die Umleitung aller Tastatureingaben auf das Erinnerungsfenster, unabhängig davon, ob Sie gerade mit einer anderen Anwendung arbeiten. Diese Option kann sinnvoll sein, wenn die Option "Terminerinnerungen immer im Vordergrund" deaktiviert ist und die Termine nicht wie gewünscht zumindest bei der erstmaligen Anzeige im Vordergrund erscheinen.
Die Option zur Deaktivierung der Schaltflächen für eine gewisse Zeitspanne verhindert sicher unbeabsichtigtes Betätigen der Schaltflächen, wenn während der Arbeit das Erinnerungsfenster eingeblendet wird.
Es kann außerdem gewünscht sein, dass man bei Aktivierung der Erinnerungswiederholung mit einem Zeitintervall von n Tagen nicht in exakt n x 24 Stunden erinnert werden will, sondern um eine bestimmte Uhrzeit am n-ten Tag. Verschieben Sie beispielsweise einen Termin um 23:00 Uhr um einen Tag, werden Sie normalerweise erst am nächsten Tag um 23:00 Uhr wieder an den Termin erinnert. Falls dieses Standardverhalten nicht gewünscht ist, können Sie alternativ eine Uhrzeit angeben, an der Sie wieder erinnert werden wollen, wenn Sie eine Erinnerungswiederholung von mehreren Tagen (oder Wochen) auswählen.
Wenn Sie die Option "Beschreibung benutzt Anzeigeoptionen des Termins" auswählen, werden Erinnerungen in demselben Farbschema und mit dem Icon angezeigt, das Sie für den Termin angegeben haben. Die Option "Versteckt" wird hierbei selbstverständlich nicht übernommen.
Die erste Zeile des Erinnerungsdialogs läßt sich unter "Überschrift Erinnerungsdialog" einstellen, und zwar getrennt für Termine mit und ohne Uhrzeit. Die verfügbaren Formatierungsbefehle sind in Kapitel 3.12.1 aufgeführt. Über die Schaltfläche "Zurücksetzen" lässt sich die Voreinstellung zurückholen.
Über die Soundeinstellungen können Sie erreichen, dass der Erinnerungssound hörbar abgespielt wird, selbst wenn Sie die Wiedergabelautstärke zu niedrig eingestellt oder den Sound über den "Ton aus"-Schalter der Windows Lautstärkeregelung ganz abgeschaltet haben. Aktivieren Sie hierfür die Option "Lautstärke automatisch auf folgenden Wert einstellen" und stellen Sie die gewünschte Wiedergabelautstärke mit dem Schieberegler ein. Die Wiedergabeeinstellungen werden nach dem Schließen der Erinnerung automatisch wieder auf den vorher eingestellten Wert zurückgesetzt.
Solange der Kalender läuft, wird im System-Tray (der Bereich rechts unten neben der Uhrzeit) das Kalender-Icon angezeigt. Über dieses Icon lässt sich der Kalender öffnen. Es wird aber auch verwendet, um bestimmte Zustände anzuzeigen, so färbt sich z.B. der Hintergrund des Icons rot, wenn ToDos fällig werden. Über diesen Dialog kann das Verhalten des Tray-Icons konfiguriert werden.
![]()
Abbildung 3.2.6: Reiter "Tray-Icon"
Das Tray-Icon kann so konfiguriert werden, dass der erste Klick das Kalenderfenster öffnet und ein zweiter Klick auf das Tray-Icon den Kalender wieder schließt. Aktivieren Sie hierfür die Option "Anklicken des Tray-Icons wechselt Größe des Hauptfensters". Ob hierfür ein Einfach- oder Doppelklick benötigt wird, bestimmen Sie durch die Option "Doppelklick erforderlich".
Als Tray-Icon kann entweder das Standardsymbol (die blaue Uhr auf weißem Grund) angezeigt werden, oder aber ein benutzerdefinierter Inhalt. Als benutzerdefinierter Inhalt kommen die in Kapitel 3.12.1 beschriebenen Datumsvariablen in Frage. Aufgrund der geringen Anzeigefläche sind aber nur kurze Einträge sinnvoll, z.B. der aktuelle Tag des Monats oder der Wochentag in der Kurzfassung. Auch wenn die benutzerdefinierte Ansicht aktiviert ist, bleibt das Farbschema des Standardsymbols bestehen, d.h. im Normalbetrieb ist der Hintergrund weiß, bei fälligen Todos rot, die Schrift ist normal blau, bei deaktiviertem Alarm grau. Dieses Farbschema können Sie weiter unten Ihren Vorlieben anpassen.
Sie können in der benutzerdefinierten Ansicht auch die Schriftart bestimmen, um die für Sie bestmögliche Lesbarkeit zu erreichen. Wählen Sie für die Schriftartauswahl einfach die mit "..." beschriftete Schaltfläche neben der Fontanzeige.
Wenn Sie mit der Maus kurze Zeit über dem Tray-Icon verweilen, erscheint ein Tooltip. Den Inhalt dieses Tooltips können Sie unter "Tooltip" konfigurieren. Die Formatierungsmöglichkeiten sind wiederum in Kapitel 3.12.1 nachzulesen. Die Voreinstellung für den Tooltip können Sie über die Schaltfläche "Zurücksetzen" wiederbekommen.
In diesem Dialog können Sie das verwendete Farbschema bestimmen. In den Kalenderansichten stehen die Farben der Kopfzeilen für einen bestimmten Zustand dieses Tages. In der Voreinstellung ist z. B. das aktuelle Datum dunkelblau markiert. Sie können über einen Klick auf die Farbflächen eine neue Farbe einstellen. Auch die Anzeigefarben der Kopfzeilen normaler Tage lassen sich den eigenen Wünschen anpassen.
Neben den Farben für die Kopfzeilen lässt sich zudem das gesamte Farbschema der Terminansichten inklusive Hintergrund- und Rahmenfarben einstellen. In der Voreinstellung übernimmt der Kalender das von Ihnen eingestellte Windows-Farbschema. Wenn Sie die Fensterfarben des Kalenders separat von den Windows-Einstellungen ändern wollen, deaktivieren Sie die Option "Windows Farbschema verwenden" und stellen Sie die gewünschten Farben für die einzelnen Fensterelemente mittels der Farbflächen ein.
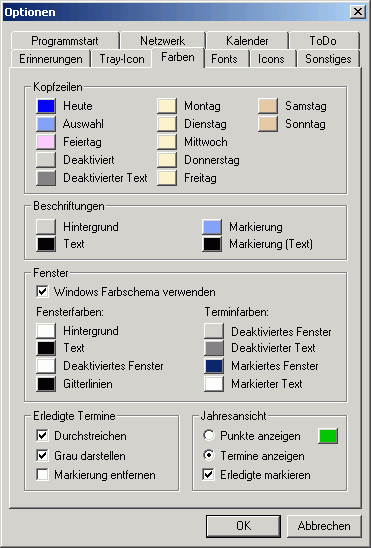
Abbildung 3.2.7: Reiter "Farben"
Sie können außerdem bestimmen, wie Termine markiert werden sollen, nachdem sie erledigt wurden. Sie können sie durchstreichen und/oder grau markieren lassen und zusätzlich bei farblich markierten Terminen nach der Erledigung die farbliche Markierung entfernen lassen. Hierdurch verbessert sich die Übersichtlichkeit bei einer großen Zahl farblich hervorgehobener Termine beträchtlich.
Für die Jahresansicht haben Sie zudem die Möglichkeit, zwischen zwei unterschiedlichen Darstellungsformaten zu wählen. Die Option "Punkte anzeigen" zeigt Termine in der Jahresansicht als Punkte mit einer der Terminanzahl entsprechenden Größe. Die Option "Termine anzeigen" stellt dagegen die Termine in ihrem jeweiligen Farbschema dar, so dass die Jahresansicht einer stark verkleinerten normalen Terminansicht entspricht. Zusätzlich können Sie noch wählen, ob bereits erledigte Termine ausgegraut dargestellt werden sollen.
Fast alle Fonts der Kalenderanzeige lassen sich konfigurieren. Wählen sie für die Fontauswahl einfach eine der mit "..." beschrifteten Schaltflächen und wählen Sie den gewünschten Font aus. Die Anzeige neben den Schaltflächen passt sich dem gewählten Font an.
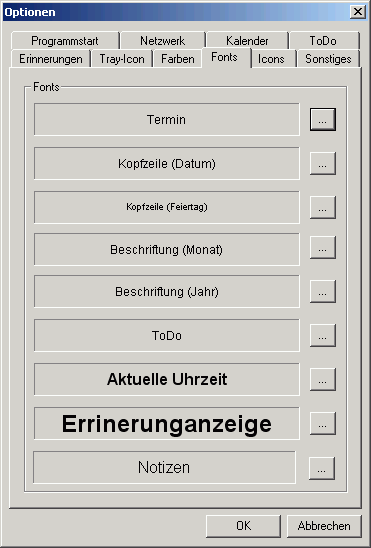
Abbildung 3.2.8: Reiter "Fonts"
Bestimmte Termineigenschaften können in den normalen Terminansichten als Icons dargestellt werden. Für jede Eigenschaft lässt sich hier ein zugehöriges Icon auswählen. Folgende Termineigenschaften werden unterstützt:
Wenn der jeweilige Termin eine oder mehrere dieser Eigenschaften hat, wird das für diese Eigenschaft gewählte Icon auf der rechten Seite der Terminanzeige eingeblendet. Falls Ihnen keines der Icons zusagt, können Sie die Menge der verfügbaren Icons sehr einfach erweitern, indem Sie weitere Icons in den Ordner "icons" Ihrer Kalender-Installation kopieren. Verwenden Sie möglichst sinnvolle Namen für die Icon-Dateien, da diese in den Auswahlboxen angezeigt werden. Die neuen Icons sollten wenigstens über ein 32x32 Pixel Abbild verfügen.
![]()
Abbildung 3.2.9: Reiter "Icons"
Hier werden Ihnen weitere Konfigurationsmöglichkeiten zur Verfügung gestellt.
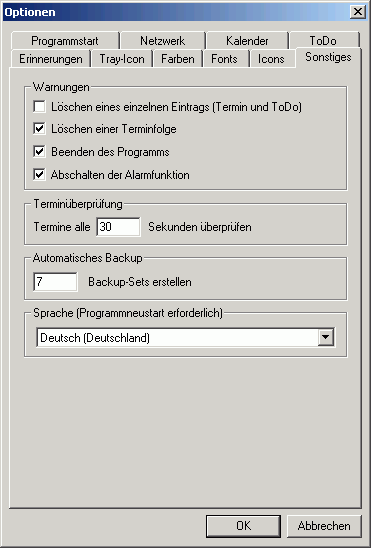
Abbildung 3.2.10: Reiter "Sonstiges"
Sie können unter "Warnungen" einstellen, ob Sie bei bestimmten Aktionen gewarnt werden wollen. Es ist z. B. zumindest anfangs sinnvoll, sich beim Beenden des Programms warnen zu lassen, da dies oft versehentlich geschieht und man hierdurch natürlich nicht mehr an bevorstehende Termine erinnert wird.
Unter "Terminüberprüfung" können Sie bestimmen, wie oft "UK's Kalender" überprüfen soll, ob ein Termin oder ToDo fällig wird. Die Voreinstellung "30 Sekunden" ist sicher genau genug, und kostet fast keine Rechenzeit.
In der nächsten Sektion können Sie angeben, wieviele Backup-Sets der Termindatei automatisch erstellt werden sollen. Bei jedem Start des Kalenders wird automatisch eine Kopie der Termindatei angelegt, sofern die letzte Kopie vor wenigstens 20 Stunden erstellt worden ist. So erhält man in der Regel für jeden Tag eine Backupdatei. Die Backups tragen den Namen der Termindatei mit den Endungen b00, b01, b02, ... und werden im gleichen Verzeichnis wie die Termindatei abgelegt. Das Wiederherstellen eines Backups erfolgt bei geschlossenem Kalender durch Löschen der Originaldatei und Kopieren und Umbenennen der aktuellsten funktionsfähigen Backup-Datei.
Schließlich können Sie noch festlegen, in welcher Sprache die Menüs, Dialogboxen etc. angezeigt werden sollen. Nach einer Änderung der Auswahl muss "UK's Kalender" neu gestartet werden, damit die Änderung wirksam wird.
| Inhaltsverzeichnis | Vorhergehende Seite | Nächste Seite |