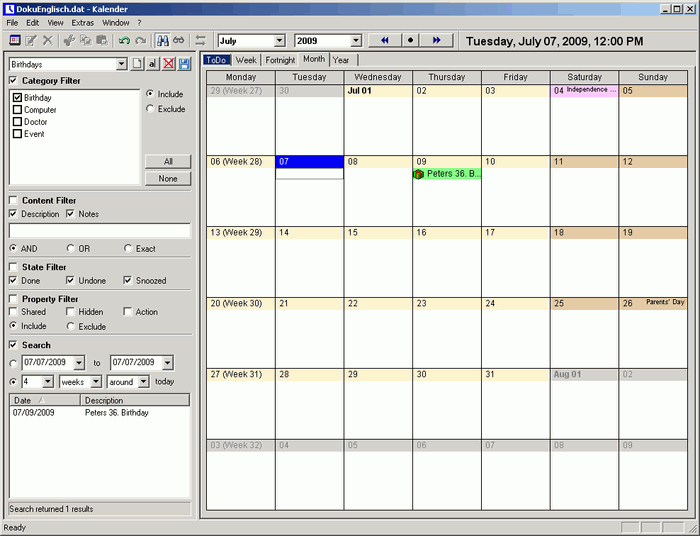
| Table of contents | Previous page | Next page |
The search and filter function allows searching for and filtering of events and todos that match a certain set of criteria. The search and filter function can be activated with the binocular symbol of the standard toolbar and appears on the left side of the calendar. The search and filter panel can be left activated without interfering the other functionality of the calendar.
The filter functions do not only affect the calendar view, but also all export functions. So you can easily generate e.g. a birthday calendar by simply deactivating all categories except the category "Birthday" prior to export.
If you hide the search and filter panel by pressing the binocular symbol again, all filter functions will be deactivated, so all calendar views and the export functions will generate an unfiltered output again.
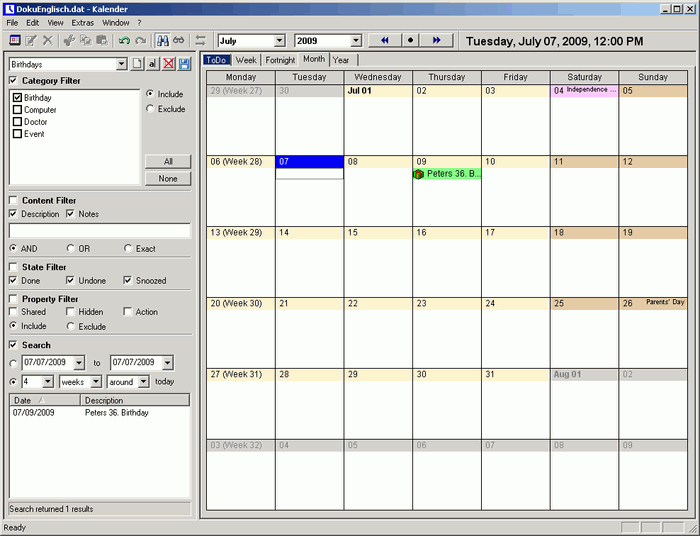
Figure 3.11.1: Search and filter function
All settings for the search and filter functions can be named and saved for later use. After configuring all filter settings and search options, click on the floppy symbol on the top right corner of the search and filter panel. You are asked for a filter name then. Enter a name that helps you remembering what the filter does, e.g. "Birthdays" or "Doctor". The new filter will now appear in the drop down box of the search and filter panel and can later be called from there.
If you want to create a new filter or if you want to clear the current filter, click the button with the empty document next to the drop down box. All filter settings will be reset then and can be configured for a different filter. The second button allows renaming an already existing filter and the third button is for deleting obsolete filters.
The most useful filter function is probably the possibility to selectively hide certain event and todo categories. This way you can get a quick overview of e.g. upcoming birthdays or meetings. You can also easily print out lists of events of one or more categories.
To activate the category filter, check the option "Category Filter". If you remove the checkmark next to a category, all events belonging to this category will be excluded from display and export. If you just want to display very few categories, you can select "None" first and re-enable the desired category then.
To reverse the filter result, choose the option "Exclude" instead of the default option "Include".
This filters works like a full text search over the descriptions and / or the notes of all events and todos. Only those entries remain in the calendar view, that match the given search term.
You can activate the content filter by checking the option "Content Filter". You can then enter a search term into the input field. While you are entering the search term, the display will be continuously updated. The search function is not case sensitive. If you want to search for more than one term, simply enter the terms separated by a space. You can also decide whether to show events that contain all terms ("AND"), any term ("OR") or the exact phrase ("Exact").
Events and todos can have the state "Done" or "Undone", events additionally the state "Snoozed". Using the state filter you can selectively exclude events with a certain state from display.
Just like the other filters, the state filter must be activated with the corresponding option. If you want to hide events with a certain state, simply deactivate the appropriate option.
For filtering events and todos with special properties, activate the property filter. The property "Shared" filters out all events and todos that are marked to be shared over the network. The property "Hidden" will filter out all hidden events. If using this filter, it is a good idea to also enable the option "View / Show hidden events" from the menu. Finally, the property "Action" will filter out all events and todos that have an associated program or document.
You can also reverse the filter results by choosing the "Exclude" option.
The search function can search for events and todos within a specified date range, that match all applied filter criteria. The search results are presented in a list, from where you can jump to the corresponding calendar page by single clicking a result or edit the event by double clicking a result.
For searching, it is required to specify a date range. You can specify a date range by entering the absolute dates or by choosing a date range relative to the current date. The search results will automatically update if you change the date range or the filter criteria.
| Table of contents | Previous page | Next page |