| Inhaltsverzeichnis | Vorhergehende Seite | Nächste Seite |
Back4Sure ist ein Backup-Programm, mit dem Sie Kopien Ihrer Dokumente, Tabellen, Musik- und Videodateien, kurz, alles was Ihnen wichtig ist, auf einem Sicherungsmedium ablegen können. Die zu sichernden Dateien können sich dabei überall auf Ihrem Rechner befinden, auch auf unterschiedlichen Laufwerken. Back4Sure sorgt dann dafür, dass alle Dateien, die Sie zur Sicherung ausgewählt haben, in einen Zielordner kopiert werden. Dabei übernimmt Back4Sure automatisch die Laufwerksbezeichnung und die Verzeichnisstruktur der Quellverzeichnisse, so dass alle Sicherungskopien wohlgeordnet abgelegt werden. Back4Sure kopiert hierbei nur Dateien, die sich seit der letzten Sicherung geändert haben, so dass auch bei großen Datenbeständen der Zeitaufwand gering gehalten wird.
Als Sicherungsmedium können Sie z.B. USB-Sticks, eine zweite Festplatte oder eine Netzwerkfreigabe verwenden. Durch die Kompressionseinstellungen wird hierbei insbesondere die Zeit zum Sichern der Dateien auf einem Flash-Speicher drastisch verkürzt.
Back4Sure verwendet zur Sicherung kein proprietäres Datenformat, sondern kopiert die Dateien einfach so wie sie sind oder alternativ auch im standardisierten Zip- oder 7Zip-Format in das Zielverzeichnis. Hierdurch sind Sie im Falle einer notwendigen Wiederherstellung der Daten nicht auf das Programm angewiesen, sondern können das Zurückspielen der Daten ganz einfach über den Dateimanager erledigen.
Zusätzlich können Sie auch das Zielverzeichnis bereinigen lassen. Hierbei können Sie Dateien aus älteren Sicherungen, die mittlerweile gar nicht mehr im Quellverzeichnis existieren, aus dem Sicherungsverzeichnis entfernen lassen.
Bei aller Funktionalität bleibt Back4Sure handlich und flexibel: Es benötigt nicht einmal 10 MB Speicherplatz und läuft völlig problemlos auch ohne Installation. Es hinterlässt keinerlei Spuren auf dem zu sichernden Rechner und installiert auch keinerlei Erweiterungen, Systemdienste oder andere Programmteile.
Für die Installation des Programms stehen Ihnen zwei Möglichkeiten zur Verfügung: Eine Setup-Datei und eine Zip-Datei. Verwenden Sie bitte sie Setup-Datei, wenn das Programm fest auf Ihrem Rechner installiert werden soll. Wenn Sie dagegen das Programm auf einen USB-Stick kopieren und somit portabel verwenden wollen, so wählen Sie bitte die Zip-Datei.
Zur Installation mittels Setup-Datei starten Sie die Datei "Back4SureSetup.exe" und folgen Sie den Anweisungen des Installationsassistenten. Im Rahmen dieses Installationsprozesses werden die Programmdateien kopiert, die Dateiendung für Backup-Jobs ".b4j" mit dem Programm Back4Sure registriert und gegebenenfalls eine Verknüpfung auf dem Desktop angelegt. Es werden keine Dateien in Systemverzeichnisse kopiert. Nach dem Abschluss des Installationsassistenten ist das Programm sofort einsatzbereit.
Wenn Sie das Programm portabel von einem USB-Stick verwenden wollen, so entpacken Sie bitte die Datei "Back4Sure.zip" auf den USB-Stick. Das Programm kann nun sofort vom Stick aus gestartet werden. Es werden beim Starten keinerlei Veränderungen am System vorgenommen. Die Dateiendung ".b4j" ist somit auch nicht mit dem Programm Back4Sure verknüpft, Backup-Jobs müssen dann also aus der Applikation heraus geöffnet werden. Alternativ können Sie auch über die Programmoptionen die Registrierung der Dateiendung nachholen.
Nach dem Start öffnet sich die Benutzeroberfläche des Programms. Auf der linken Seite sehen Sie einen Verzeichnisbaum, der die Laufwerks- und Verzeichnisstruktur Ihres Rechners darstellt. Auf der rechten Seite werden die Job-Einstellungen vorgenommen.
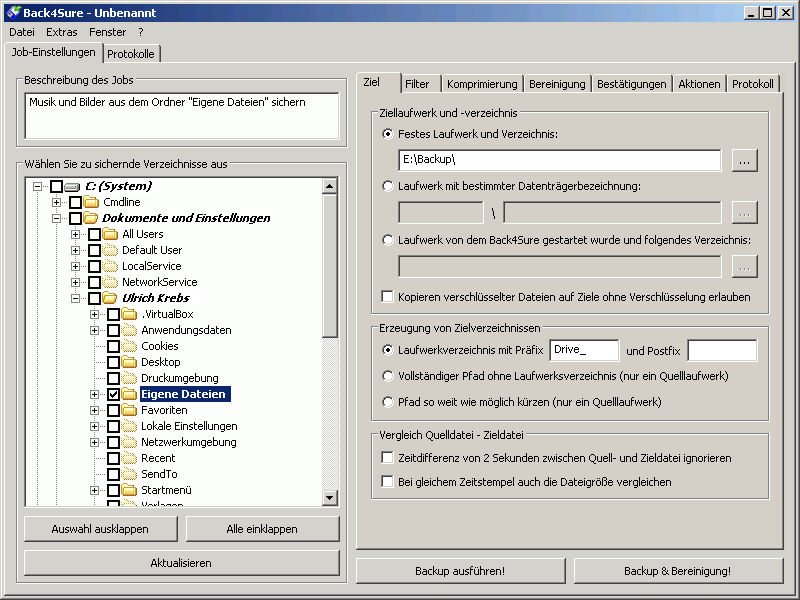
Abbildung 1.1: Hauptfenster von Back4Sure
Der Verzeichnisbaum weicht möglicherweise von der von Ihnen gewohnten Ansicht im Explorer ab. Dies liegt daran, dass der Verzeichnisbaum den tatsächlichen Inhalt Ihrer Laufwerke anzeigt, inklusive normalerweise nicht sichtbarer Verzeichnisse und ohne die normalerweise definierten Abkürzungen für Ordner wie z.B. "Eigene Dateien". Lassen Sie sich hiervon nicht irritieren, die gewünschten Ordner sind alle vorhanden, nur möglicherweise an einer anderen Stelle als gewohnt. Der Ordner "Eigene Dateien" z.B. befindet sich tatsächlich unter "C:\Dokumente und Einstellungen\<benutzername>\Eigene Dateien".
Wählen Sie nun als erstes im Verzeichnisbaum die zu sichernden Verzeichnisse aus. Klicken Sie hierfür in die Kästchen vor dem Verzeichnisnamen. Zur Sicherung ausgewählte Verzeichnisse und alle ihre darüberliegenden Verzeichnisse werden fett dargestellt. Wenn Sie ganze Laufwerke zur Sicherung auswählen, stellen Sie bitte sicher, dass der Ordner "System Volume Information" (sofern vorhanden) abgewählt ist. Dieser Systemordner kann mit der verwendeten Methode nicht kopiert werden und enthält auch keine regulären Nutzerdaten. Der Ordner "Recycler" sollte ebenfalls abgewählt werden, da er nur die gelöschten Dateien im Papierkorb beinhaltet. Sie können innerhalb eines ausgewählten Verzeichnisses auch Unterverzeichnisse von der Sicherung ausnehmen. Klappen Sie hierfür einen zur Sicherung gewählten Ordner auf und entfernen Sie das Häkchen vor dem Unterordner, der von der Sicherung ausgenommen werden soll.
Geben Sie nun auf der rechten Seite des Programmfensters einen Sicherungsort an. Für die meisten Fälle sollte die Option "Festes Laufwerk und Verzeichnis" die richtige Wahl sein. Klicken Sie auf die Schaltfläche "..." neben dem Eingabefeld und wählen Sie den gewünschten Speicherort aus. Die Einstellungen unter "Erzeugung von Zielverzeichnissen" belassen Sie am Besten auf der Standardeinstellung "Laufwerksverzeichnis verwenden". Diese Option schließt mit Sicherheit Mehrdeutigkeiten bei der Erzeugung der Zielverzeichnisse aus. Falls Sie sich entschließen, doch eine der beiden anderen Optionen zu wählen, geben Sie bitte unter "Ziellaufwerk und -verzeichnis" unbedingt ein Unterverzeichnis ein, das nur für dieses Backup gedacht ist! Anderenfalls können durch die Bereinigungsfunktion unter Umständen ungewollt noch benötigte Dateien gelöscht werden!
Sie haben jetzt alle wesentlichen Informationen eingegeben und können den Backup-Job speichern. Wählen Sie aus dem Menü "Datei / Job speichern unter..." und speichern Sie den Job mit einem aussagekräftigen Namen in einem geeigneten Verzeichnis.
Bevor Sie den Backup-Job ausführen, können Sie auch noch andere Einstellungen vornehmen, diese sind jedoch nicht erforderlich. Insbesondere die Filteroptionen und die Kompressionseinstellungen könnten von Interesse sein. In den Filteroptionen können Sie detailliert auswählen, welche Dateitypen in die Sicherung aufgenommen werden sollen und in den Kompressionseinstellungen können Sie festlegen, ob die Dateien in komprimierte Container ("Zip-Dateien") abgelegt werden sollen. Diese Einstellungen werden aber im Detail in der vollständigen Bedienungsanleitung behandelt und sollen hier nicht weiter ausgeführt werden.
Nachdem Sie den Job gesichert haben, können Sie die Ausführung direkt über die Schaltfläche "Backup ausführen!" starten. Es erscheint nun eine Fortschrittsanzeige, die Sie über den aktuellen Stand der Sicherung informiert.
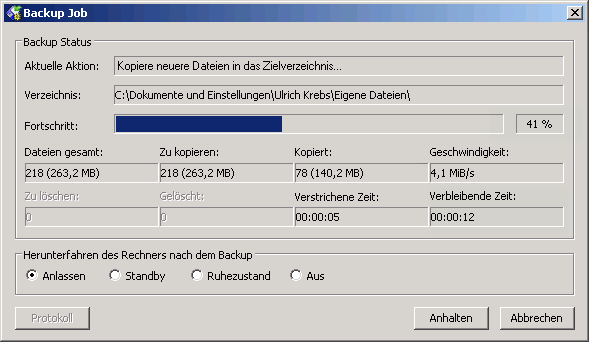
Abbildung 1.2: Fortschritt der Sicherung
Wenn die Sicherung beendet ist, so wird in dem Fortschrittsdialog unter "Aktuelle Aktion" angezeigt, ob die Sicherung erfolgreich verlief oder ob Fehler aufgetreten sind. Wenn alles gesichert wurde, erfolgt die Anzeige in grün, anderenfalls ist die Anzeige rot. Fehler beim Kopieren treten im Wesentlichen dann auf, wenn Sie keine Zugriffsrechte für eine ausgewählte Datei haben oder die Datei gerade zur Bearbeitung geöffnet ist. Wählen Sie daher nur Verzeichnisse aus, auf die Sie zugreifen dürfen und schließen Sie gegebenenfalls alle geöffneten Anwendungen.
Die Ursache für ein fehlgeschlagenes Backup und welche Dateien betroffen waren, können Sie in der automatisch erstellten Logdatei nachlesen. Klicken Sie hierfür auf die Schaltfläche "Protokoll" in der Fortschrittsanzeige. Falls Windows nicht weiß, wie es Logdateien öffnen soll, werden Sie aufgefordert, diese Dateiart einem Programm zuzuordnen. Sie können hier problemlos Notepad oder einen anderen Unicode-fähigen Texteditor auswählen. Später können Sie die Logdatei auch in der Programmoberfläche unter dem Reiter "Protokolle" einsehen. Doppelklicken Sie hier auf einen Eintrag, um ihn in einem Texteditor zu öffnen.
Unten ist ein Beispielprotokoll aufgeführt, das einen Fehler ausweist.
*** Zusammenfassung des Jobs *** Jobname: Test Beginn: 2009-09-13, 22:56:47 Ende: 2009-09-13, 22:56:47 Verstrichene Zeit: 00:00:00 Ergebnis des Backups: 1 (Es sind Fehler aufgetreten) *** Zusammenfassung des Backups *** Anzahl Dateien im Backup: 38 Anzahl Bytes im Backup: 1038787 (0,99 MiB) Zu kopierende Dateien: 38 Zu kopierende Bytes: 1038787 (0,99 MiB) Kopierte Dateien: 37 Kopierte Bytes: 1016319 (0,97 MiB) Geschwindigkeit: 8,13 MiB/s Fehler beim Zugriff auf Quellverzeichnisse: 0 Fehler beim Kopieren: 1 *** Fehler beim Zugriff auf Quellverzeichnisse *** Keine Fehler aufgetreten *** Fehler beim Kopieren *** Quelle: C:\Dokumente und Einstellungen\Ulrich Krebs\Anwendungsdaten\Mozilla\Firefox\Profiles\cookies.sqlite-journal Ziel: E:\Drive_C\Dokumente und Einstellungen\Ulrich Krebs\Anwendungsdaten\Mozilla\Firefox\Profiles\cookies.sqlite-journal Status der Zieldatei: Datei ist veraltet Ergebnis des Kopiervorgangs: 32 (Der Prozess kann nicht auf die Datei zugreifen, da sie von einem anderen Prozess verwendet wird.)
Hier konnte also offensichtlich eine Datei nicht kopiert werden, da sie in einer anderen Anwendung geöffnet war.
Gelegentlich sollte man das Sicherungsverzeichnis aufräumen lassen, da aufgrund geänderter Ordnerstrukturen oder Dateinamen im Quellverzeichnis Dateien im Sicherungsverzeichnis liegen, die kein passendes Gegenstück mehr im Quellverzeichnis haben. Solche verwaisten Dateien und Ordner bereinigt Back4Sure automatisch, wenn Sie die Schaltfläche "Backup & Bereinigung" wählen. Es wird hierbei das Zielverzeichnis durchgesehen, ob zu jeder Datei, die dort zu finden ist, überhaupt noch eine passende Datei im Quellverzeichnis existiert. Ist dies nicht der Fall, so wird die betreffende Datei im Zielverzeichnis gelöscht
Back4Sure arbeitet beim Aufräumen in der Standardeinstellung im sicheren Modus. Hierbei werden im Zielverzeichnis wirklich nur Dateien gelöscht, die kein Gegenstück im Quellverzeichnis haben, unabhängig davon, ob die Datei im gerade ausgeführten Job erfasst ist oder nicht. Es existieren auch andere Modi, die ein gründlicheres Aufräumen ermöglichen, es sei aber hier wiederum auf die vollständige Bedienungsanleitung verwiesen, die diese Thematik ausführlicher behandelt.
| Inhaltsverzeichnis | Vorhergehende Seite | Nächste Seite |