| Inhaltsverzeichnis | Vorhergehende Seite | Nächste Seite |
Back4Sure bietet Ihnen neben dem normalen Backup auch die Möglichkeit, die Zielverzeichnisse bereinigen zu lassen. Alle hierbei durchgeführten Aktionen können in einer Logdatei mitgeschrieben werden. In den folgenden Abschnitten wird erklärt, wie Sie einen erstellten Backup-Job ausführen und die Funktionalität von Back4Sure von der Kommandozeile aus nutzen können.
Nachdem Sie wie in Kapitel 3 beschrieben einen Backup-Job erstellt haben, können Sie diesen nun ausführen. Falls Sie es noch nicht getan haben: Bitte sichern Sie den Backup-Job unter einem aussagekräftigen Namen. Der Name des Jobs wird für die Erstellung der Logdatei benötigt.
Klicken Sie nun einfach auf die Schaltfläche "Backup!", um die Ausführung des Backup-Jobs zu starten. Es erscheint der Fortschrittsdialog für den Backup-Vorgang.
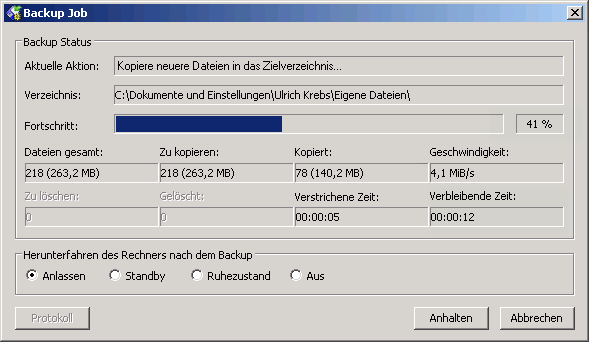
Abbildung 4.1: Fortschrittsdialog des Backup-Vorgangs
Unter "Aktuelle Aktion" wird angezeigt, welcher Vorgang gerade durchgeführt wird. Der Backup-Vorgang durchläuft hierbei folgende Phasen:
Während der ersten beiden Phasen bewegt sich der Fortschrittsbalken noch nicht, da sich Back4Sure ja erst einmal über das anstehende Arbeitspensum im Klaren sein muss. Die Anzeigen "Dateien gesamt" und "Zu kopieren" zeigen Ihnen an, wieviele Dateien und Megabytes im Backup enthalten sind bzw. kopiert werden müssen. Unter "Verzeichnis" wird zudem angezeigt, welcher Ordner gerade untersucht wird. In der Phase drei des Backups zeigt dann der Fortschrittsbalken an, wieviel Prozent der tatsächlich zu sichernden Datenmenge bereits kopiert wurde.
Während aller Phasen des Backups haben Sie die Möglichkeit, das Backup anzuhalten oder abzubrechen. Hierfür sind unten im Fortschrittsdialog entsprechende Schaltflächen vorgesehen. Wenn Sie die Schaltfläche "Anhalten" betätigen, wird das Backup sofort angehalten. Dies kann nützlich sein, wenn Sie zwischendurch auf einen langsamen Datenträger einige Dateien von Hand kopieren wollen oder Sie kurzfristig die volle Rechenleistung Ihres Computers benötigen. Sie können dann später den Backup-Vorgang über die Schaltfläche "Fortsetzen" wieder aktivieren. Über die Schaltfläche "Abbrechen" können Sie außerdem nach einer Sicherheitsabfrage den Backup-Vorgang gänzlich beenden.
Während das Backup durchgeführt wird, können Sie außerdem Back4Sure anweisen, den Rechner nach erfolgtem Backup herunterzufahren. Wählen Sie hierfür eine der Optionen unter "Herunterfahren des Rechners nach dem Backup". Durch Aktivieren eine der möglichen Optionen zum Herunterfahren wird außerdem auch der stille Modus eingeschaltet, bei dem keine weiteren Nachfragen kommen und sich die Fortschrittsanzeige automatisch nach Beendigung des Backups schließt. Der Rechner wird also auf jeden Fall heruntergefahren, sofern in den gegebenenfalls nach dem Backup auszuführenden Aktionen (siehe hierzu Kapitel 3.7) keine Blockierung durch ein externes Programm auftritt.
Zum Abschluss werden noch zwei weitere Phasen durchlaufen, bei denen die Zugriffszeiten der Zielordner korrekt gesetzt werden und das Backup-Protokoll erstellt wird:
In diesen letzten beiden Phasen bewegt sich der Fortschrittsbalken nicht mehr. In der Regel dauern sie nur wenige Sekunden, lediglich bei sehr großen Backups können einige wenige Minuten verstreichen.
Am Ende des Backup-Vorgangs zeigt Ihnen der Fortschrittsdialog das Ergebnis des Backups an. Die Anzeige der aktuellen Aktion färbt sich grün, wenn das Backup erfolgreich war und rot, wenn Fehler aufgetreten sind.
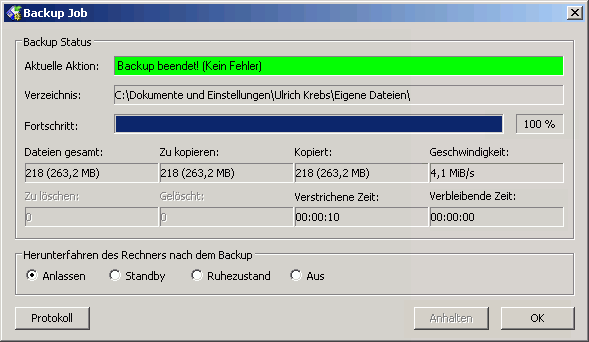
Abbildung 4.2: Fortschrittsdialog nach einem erfolgreichen Backup-Vorgang
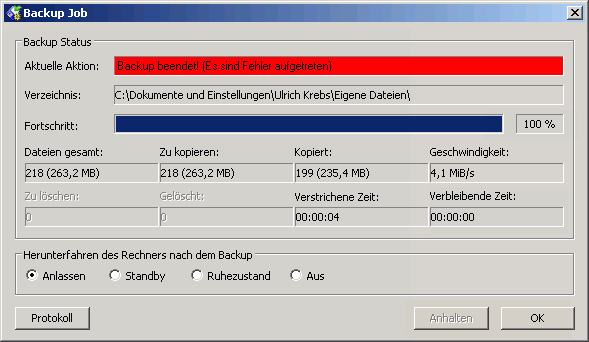
Abbildung 4.3: Fortschrittsdialog, wenn Fehler aufgetreten sind
Dass Fehler beim Backup auftreten ist durchaus nicht ungewöhnlich. In der Regel konnten lediglich einzelne Dateien nicht gesichert werden, da sie exklusiv von einem anderen Programm geöffnet sind. Welche Dateien nicht kopiert werden konnten, erfahren Sie aus der automatisch erstellten Logdatei. Zum Betrachten der soeben erstellten Logdatei betätigen Sie die Schaltfläche "Protokoll" des Fortschrittsfensters. Später können Sie die Logdatei auf dem Reiter "Protokolle" im Hauptfenster von Back4Sure wiederfinden. Der oberste Eintrag ist die Logdatei des zuletzt ausgeführten Jobs. Hier lassen sich die Logdateien einfach per Doppelklick öffnen. Wie die Einträge der Logdatei zu interpretieren sind, können Sie in Kapitel 5.2 nachlesen.
Wenn sich innerhalb der Quellverzeichnisse eines Backups viel getan hat, z.B. viele Unterordner umbenannt oder gelöscht wurden, ist es sinnvoll, eine Bereinigung des Zielverzeichnisses vorzunehmen. Bei dieser Bereinigung werden, abhängig von den Job-Einstellungen, alle Dateien im Zielverzeichnis, die keine zugehörige Quelldatei mehr haben oder alle Dateien die nicht zum aktuellen Job passen, gelöscht. Hierdurch gewinnt man wieder Platz auf dem Backup-Medium und erleichtert sich im Falle eines Falles das Zurückspielen der relevanten Dateien.
Achtung! Um nicht versehentlich benötigte Teile anderer Backups zu löschen, sollten Sie sich unbedingt vorher die möglichen Bereinigungsoptionen im Kapitel 3.5 ansehen!
Die Bereinigung lässt sich nur zusammen mit einem Backup starten. Betätigen Sie hierfür die Schaltfläche "Backup & Bereinigung". Es erscheint wiederum der Fortschrittsdialog und durchläuft zunächst die drei oben erwähnten Backup-Phasen. Danach erfolgen weitere zwei Bereinigungsphasen:
Innerhalb dieser beiden Phasen wird wiederum der aktuell bearbeitete Ordner unter "Verzeichnis" angezeigt. Das Anhalten oder Abbrechen ist ebenfalls möglich. Am Ende der Bereinigung wird wiederum das Setzen der Ordnerzugriffszeiten und die Protokollierung durchgeführt und schließlich das Ergebnis des Vorgangs im Fortschrittsdialog angezeigt.
Alle Funktionen zum Ausführen von Backups sind auch von der Kommandozeile aus verfügbar. Hierdurch ist es möglich, Back4Sure komfortabel über den Task-Scheduler von Windows in regelmäßigen Intervallen automatisiert auszuführen. Während der kommandozeilengesteuerten Ausführung von Back4Sure können alle interaktiven Dialoge abgeschaltet werden, so dass keine "Sind Sie sicher..." - Dialoge auftauchen, die den automatisierten Sicherungsbetrieb verhindern würden.
Die Optionen für die Kommandozeile sind recht übersichtlich. Sie bestehen aus den Aktionsoptionen, die immer mit einem vorangestellten "-" beginnen und dem Pfad zu einer Job-Datei. An welcher Stelle der Pfad eingefügt wird, ist unerheblich. Es wird der Teil der Kommandozeile als Pfad zu der Job-Datei angesehen, der nicht mit einem "-" beginnt. Es ist aber wichtig, dass Sie den Pfad in Anführungsstriche setzen, insbesondere, wenn er Leerzeichen enthält, anderenfalls wird die Job-Datei nicht gefunden. Im Folgenden sind alle möglichen Aktionsoptionen aufgeführt:
| Option | Resultierendes Verhalten |
|---|---|
| -b | Es wird ein Backup mit den Einstellungen der angegebenen Job-Datei durchgeführt |
| -c | Es wird eine Bereinigung mit den Einstellungen der angegebenen Job-Datei durchgeführt |
| -q | Die Ausführung des Backup-Jobs erfolgt still, d.h. ohne jeglichen Abfragedialog |
| -x | Nach der Ausführung der gewünschten Aufgaben wird Back4Sure automatisch beendet |
| -m | Back4Sure startet mit minimiertem Hauptfenster |
| -ps | Nach dem Backup wird der Rechner automatisch in den Standby-Modus versetzt. Der stille Modus (-q) ist hierbei automatisch mit aktiviert, so dass der Rechner sicher heruntergefahren wird. |
| -ph | Nach dem Backup wird der Rechner automatisch in den Ruhezustand versetzt. Der stille Modus ist ebenfalls automatisch aktiv. |
| -po | Der Rechner wird nach dem Backup ausgeschaltet. Auch hier ist der stille Modus aktiv. |
Die Optionen sind frei miteinander kombinierbar. Falls eine vollautomatische Ausführung des Backups gewünscht ist, so sind zumindest die Schalter "-b", "-q" und "-x" anzugeben sowie der Pfad zu dem auszuführenden Backup-Job. Bei den Optionen zum Abschalten des Computers sollte nur einer der drei Schalter aktiv sein, es wird sonst der erste aktivierte Schalter in der Reihenfolge "Aus", "Ruhezustand", "Standby" ausgeführt.
Eine mögliche Kommandozeile könnte z.B. wie folgt aussehen:
Back4Sure -b -c -q -x "C:\Backup Jobs\Komplettbackup.b4j"
Hierdurch führt Back4Sure ein Backup und eine Bereinigung gemäß den Einstellungen der Job-Datei Komplettbackup.b4j durch. Die Aufgaben werden ohne Abfragedialoge durchgeführt und Back4Sure beendet sich automatisch nach der Durchführung aller Aktionen.
Im Gegensatz zu vielen anderen Backup-Programmen bringt Back4Sure keinen eigenen Scheduler für das Einrichten eines zeitgesteuerten Backups mit. Das ist auch gar nicht notwendig, da Windows über einen recht mächtigen und vielseitig konfigurierbaren Aufgabenplaner verfügt. Mit diesem lassen sich problemlos Backups zu bestimmten Zeiten durchführen. Die Besprechung aller möglichen Optionen würde allein schon ein kleines Buch füllen, daher wird in diesem Abschnitt nur kurz erläutert, wie man den einfachsten Fall, ein regelmäßiges Backup zu einer bestimmten Zeit, einrichtet. Da es zwischen Windows XP und Windows 7 hier größere Unterschiede gibt, werden diese separat behandelt.
Unter Windows XP heißt der Aufgabenplaner "Geplante Tasks" und ist im Startmenü unter "Alle Programme / Zubehör / Systemprogramme" zu finden.
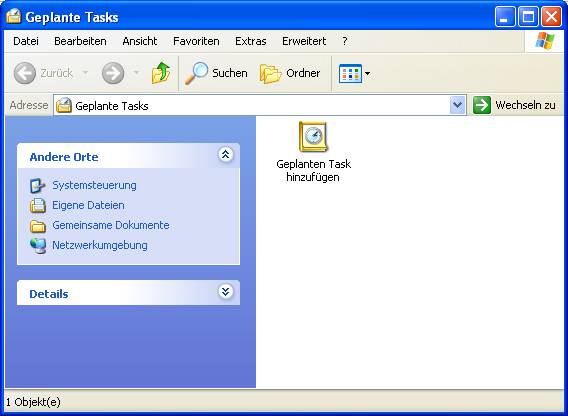
Abbildung 4.4: Geplante Tasks unter Windows XP
In der Ansicht für die geplanten Tasks öffnen Sie nun den Eintrag "Geplanten Task hinzufügen". Es öffnet sich der entsprechende Assistent.
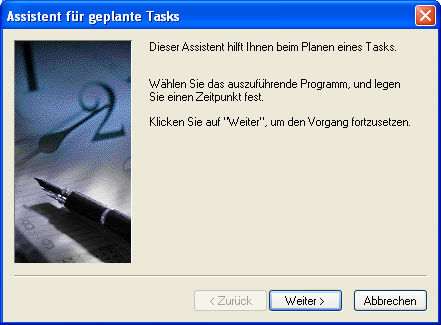
Abbildung 4.5: Assistent für geplante Tasks
Wenn Sie auf "Weiter" klicken, bekommen Sie eine Liste möglicher auszuführender Programme. Wenn Sie das Setup-Paket von Back4Sure installiert haben, sollte in dieser Liste direkt Back4Sure zu finden sein, anderenfalls können Sie über die Schaltfläche "Durchsuchen" aber auch danach suchen. Auf der nächsten Assistentenseite können Sie der Task einen aussagekräftigen Namen geben, z.B. "Komplettbackup", wenn alle Ihre Dateien gesichert werden sollen. Darunter können Sie nun das Zeitintervall festlegen. Sinnvoll sind hier insbesondere "täglich" oder "wöchentlich", je nachdem, wie schnell sich Ihre Daten ändern. Auf der nächsten Seite können Sie das Intervall noch weiter anpassen, z.B. jeden dritten Tag und zudem die Uhrzeit festlegen. Da der Task unter einem Konto ausgeführt wird, muss auf der nächsten Seite ein Benutzerkonto und das zugehörige Passwort angegeben werden. Im einfachsten Falle ist das Ihr aktuelles Konto, unter dem Sie gerade den Task erstellen. Das hier angegebene Konto muss auf jeden Fall Zugriff auf die zu sichernden Daten haben. Nun kommt noch ein wichtiger Punkt: Auf der nächsten Seite muss die Option "Erweiterte Eigenschaften für diesen Task..." aktiviert werden, da zur korrekten Ausführung des Backups noch Kommandozeilenparameter mit übergeben werden müssen. Wenn Sie also nun auf "Fertigstellen" klicken, erscheint die Eingabemaske für die erweiterten Eigenschaften des Tasks.
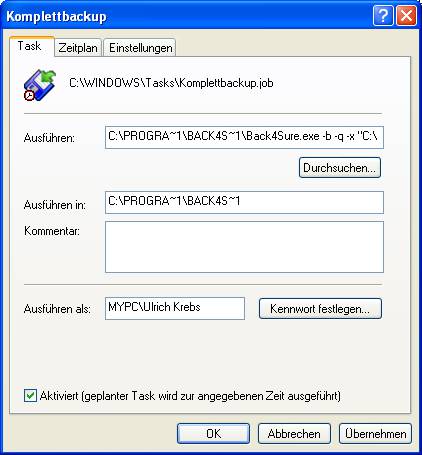
Abbildung 4.6: Eigenschaften der geplanten Task
Unter "Ausführen" ist bereits der Pfad zu Back4Sure eingetragen. Lassen Sie sich nicht durch die seltsame Notation irritieren, das sind Relikte aus grauen DOS-Tagen, die der Scheduler offensichtlich noch nicht gänzlich abgeschüttelt hat. Hinter dieser Pfadangabe müssen nun die Backup-Optionen und der auszuführende Job eingetragen werden. Wenn sich Back4Sure im "Programme"-Ordner befindet, die Job-Datei "Komplettbackup.b4j" im Ordner "C:\Backup Jobs\" und Sie ein normales Backup ohne Bereinigung durchführen wollen, dann müsste unter "Ausführen" schließlich folgendes stehen:
C:\PROGRA~1\BACK4S~1\Back4Sure.exe -b -q -x "C:\Backup Jobs\Komplettbackup.b4j"
Bitte beachten Sie die Anführungsstriche um die Pfadangabe zur Job-Datei. Diese Anführungsstriche sind wichtig und dürfen nicht weggelassen werden, zumindest nicht, wenn die Pfadangabe zur Job-Datei Leerzeichen enthält. Als Optionen für die Ausführung des Jobs können Sie alle im vorhergehenden Abschnitt 4.3 erläuterten Einstellungen verwenden. Sinnvoll für die automatisierte Ausführung sind in der Regel die Optionen -b, -q und -x. Hierdurch wird ein Backup (-b) ohne Rückfragen (-q) durchgeführt und schließlich das Programm geschlossen (-x).
Das Einrichten der Task ist hiermit abgeschlossen, sie wird jetzt gemäß dem von Ihnen angegebenen Intervall ausgeführt werden. Sie können auch nachträglich alle Einstellungen ändern, indem Sie wieder "Geplante Tasks" öffnen und das Symbol für das Backup doppelklicken.
Unter Windows 7 heißt nun die Aufgabenplanung auch genau so. Zu finden ist sie wie unter Windows XP unter "Alle Programme / Zubehör / Systemprogramme". Alternativ können Sie auch im Startmenü im Eingabefeld "Programme/Dateien durchsuchen" den Begriff "Aufgaben" eingeben, die Aufgabenplanung erscheint dann sofort in der Ergebnisliste.
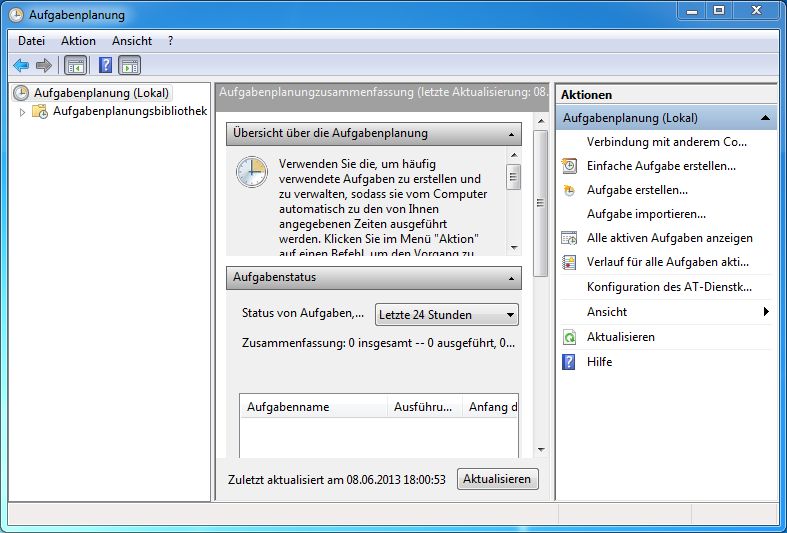
Abbildung 4.7: Aufgabenplaner unter Windows 7
Wählen Sie hier auf der rechten Seite den Eintrag "Einfache Aufgabe erstellen...". Es erscheint dann der "Assistent für das Erstellen einfacher Aufgaben". Auf der ersten Seite können Sie der Aufgabe einen aussagekräftigen Namen geben, z.B. Komplettbackup. Auf der nächsten Seite wird das Intervall angegeben, sinnvoll für die Sicherungsaufgabe ist hier wohl hauptsächlich täglich oder wöchentlich. Auf der nächsten Seite können Sie genau angeben, wann die Sicherung durchgeführt werden soll. Auf der darauffolgenden Seite werden Sie nach der Art der auszuführenden Aufgabe gefragt, wählen Sie hier die Option "Programm starten". Nach einem Klick auf "Weiter" können Sie nun Back4Sure als auszuführendes Programm eintragen und die notwendigen Programmargumente angeben.
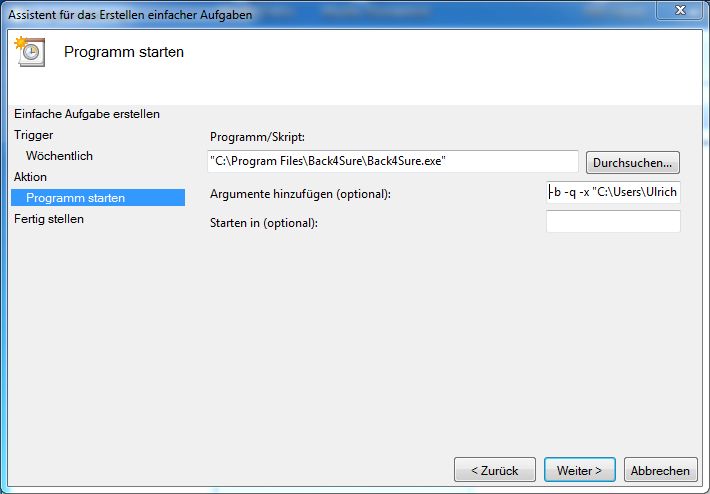
Abbildung 4.8: Programmoptionen der Sicherungsaufgabe
Auch unter Windows 7 gilt: Beachten Sie die Anführungsstriche um die Pfadangaben von Back4Sure und der Job-Datei. Diese sind notwendig, wenn die Pfadangabe Leerzeichen enthält. Als Optionen für die Ausführung des Jobs können alle im Abschnitt 4.3 erläuterten Einstellungen verwendet werden. Im Beispiel sind dies die Optionen -b, -q und -x. Hierdurch wird ein Backup (-b) ohne Rückfragen (-q) durchgeführt und schließlich das Programm geschlossen (-x).
Um die Sicherungsaufgabe zu vervollständigen, müssen Sie nur noch einmal auf "Weiter" klicken und schließlich auf "Fertigstellen". Die neue Aufgabe erscheint dann in der "Aufgabenplanungsbibliothek". Um die Sicherungsaufgabe zu ändern, müssen Sie zunächst die "Aufgabenplanungsbibliothek" öffnen, indem Sie auf den entsprechenden Eintrag in der linken Spalte des Aufgabenplaners anklicken. Es werden dann in der mittleren Spalte des Aufgabenplaners alle Aufgaben angezeigt. Der Sicherungsauftrag ist dort auch aufgeführt und kann mit einem Doppelklick zum Bearbeiten geöffnet werden.
Unter Windows 8 ist es nicht ganz so einfach, an den Aufgabenplaner heranzukommen. Eine noch relativ einfache Methode besteht darin, direkt auf der Metro-Oberfläche (also nicht innerhalb eines Eingabefeldes) den Begriff "Aufgabe" einzutippen. In der Ergebnisliste gibt es dann einen Eintrag unter "Einstellungen". Wenn Sie diesen auswählen, erscheint auf der linken Seite wie gewünscht der Aufgabenplaner. Klicken Sie einmal auf das Symbol um auf den normalen Desktop umzuschalten und den Aufgabenplaner zu starten. Dieser funktioniert dann dankenswerterweise genauso wie unter Windows 7, daher sei an dieser Stelle nur auf den vorhergehenden Abschnitt 4.4.2 verwiesen.
| Inhaltsverzeichnis | Vorhergehende Seite | Nächste Seite |