| Inhaltsverzeichnis | Vorhergehende Seite | Nächste Seite |
Die Einstellungen eines Backup-Jobs setzen sich zusammen aus
Im Folgenden wird auf die einzelnen Möglichkeiten zur Steuerung des Backups eingegangen.
Auf der linken Seite des Programmfensters sehen Sie einen Verzeichnisbaum, der alle lokal verfügbaren Datenträger vom Typ "Festplatte" und "Wechseldatenträger" anzeigt. Durch Anklicken des "+"-Symbols vor den Laufwerken und Ordnern können Sie diese Elemente aufklappen und sehen die unterhalb des gewählten Zweiges verfügbaren Ordner.
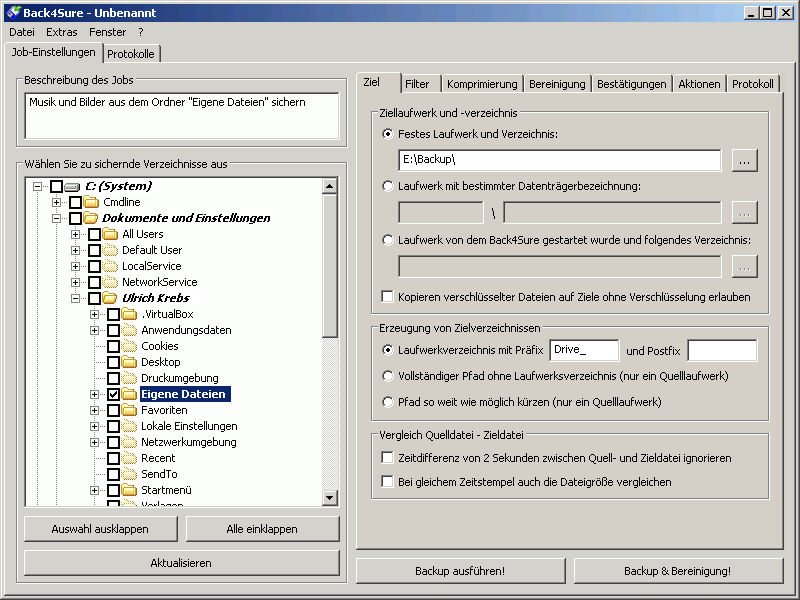
Abbildung 3.1: Auswahl der zu sichernden Ordner
Die Ansicht innerhalb von Back4Sure entspricht nicht unbedingt der Ansicht, die Ihnen im Windows-Explorer präsentiert wird. Dies liegt daran, dass Back4Sure den tatsächlichen Inhalt der Laufwerke anzeigt, während im Explorer in der Regel eine gefilterte Ansicht zu sehen ist. Dies kann zunächst verwirrend sein, da sich Ordner wie z.B. "Eigene Dateien" nun nicht mehr an der gewohnten Stelle befinden. Dies sollte Sie nicht irritieren, da die Ordner sehr wohl auch in der alternativen Ansicht von Back4Sure vorhanden sind.
Das Auswählen der zu sichernden Ordner ist nun recht einfach: Wenn Sie einen kompletten Ordner inklusive aller Unterordner sichern wollen, so setzen Sie vor diesen Ordner einfach ein Häkchen. Hierdurch erhalten automatisch alle untergeordneten Ordner ebenfalls ein Häkchen. Dies gilt auch für neu hinzugekommene Ordner, also Ordner, die zum Zeitpunkt, als der Auftrag erstellt wurde, noch gar nicht existierten. Wenn Sie nun einzelne Unterordner nicht in die Sicherung mit einbeziehen wollen, so entfernen Sie einfach das Häkchen vor den betreffenden Unterordnern. Das Entfernen des Häkchens wirkt sich wiederum auf alle Unterordner aus.
Sie können auch, wenn alle Ordner geschlossen sind, sehen, ob der betreffende Ordner zu sichernde Unterordner enthält. Jeder Ordner, der zumindest einen zu sichernden Ordner enthält, wird in Fettschrift dargestellt. So lässt sich auch später recht leicht herausfinden, welche Ordner gesichert werden.
Wenn Sie ein komplettes Laufwerk zur Sicherung markieren, sollten Sie einige Ordner von der Sicherung ausnehmen. Unter Windows XP sind dies die Ordner "Recycler" (der Papierkorb) und "System Volume Information". Insbesondere der letztgenannte Ordner kann standardmäßig nicht einmal vom Administrator gesichert werden. Wenn Sie diese Ordner nicht abwählen, so werden Ihre Daten trotzdem korrekt gesichert, Sie erhalten aber bei jedem Backup eine Fehlermeldung, dass einige Dateien nicht gesichert werden konnten.
Natürlich muss Back4Sure wissen, wohin es die Daten sichern soll. Es ist daher die Angabe eines Zielverzeichnisses erforderlich. Auf der rechten Seite des Programmfensters sehen Sie ein Optionsfenster mit mehreren Reitern. Hier können Sie alle Optionen des Backup-Jobs einstellen. Der erste und wichtigste Reiter ist nun genau der zur Angabe des Backup-Ziels.
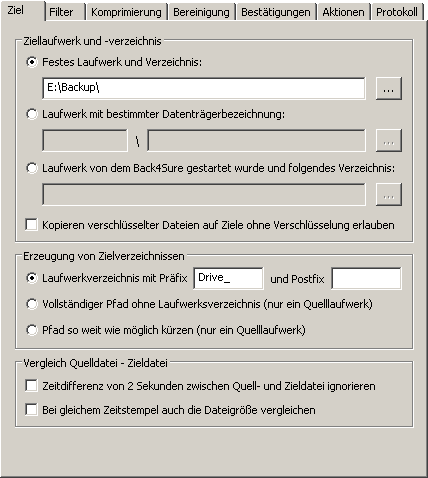
Abbildung 3.2: Angabe des Zielverzeichnisses
Die häufigste Zielangabe wird sicher ein festes Laufwerk und Verzeichnis sein, also ein Laufwerk, dessen Laufwerksbuchstabe bzw. UNC-Pfad sich nicht ändert. Aktivieren Sie hierfür die erste Option "Festes Laufwerk und Verzeichnis". Klicken Sie nun auf die Schaltfläche mit den drei Punkten. Es erscheint ein Dialog zur Auswahl des Sicherungsverzeichnisses. Wenn Sie hier ein geeignetes Laufwerk und Verzeichnis ausgewählt haben, erscheint dieses im Eingabefeld.
Tatsächlich haben Sie nun schon alle notwendigen Eingaben getätigt und könnten den Backup-Job sichern und anschließend ausführen. Es gibt aber noch eine ganze Reihe weiterer Optionen, die hier nun erläutert werden sollen.
Wenn Sie als Speichermedium eine externe Festplatte verwenden, also eine Festplatte, die per USB, FireWire oder eSATA an Ihren Rechner angeschlossen wird, so kann es vorkommen, dass dieser nicht immer der gleiche Laufwerksbuchstabe zugewiesen wird. Hier bietet sich die zweite Option "Laufwerk mit bestimmter Datenträgerbezeichnung" an. Wenn Sie diese Option wählen, so achtet Back4Sure nicht auf den Laufwerksbuchstaben, sondern sucht eine Festplatte mit der angegebenen Datenträgerbezeichnung. Damit dies einwandfrei funktioniert, muss die Sicherungsplatte natürlich eine möglichst eindeutige Bezeichnung haben, also z.B. "USB-Backup". Sie können die Datenträgerbezeichnung einer Festplatte ganz einfach ändern, indem Sie auf Ihrem System den "Arbeitsplatz" öffnen, das Laufwerk auswählen und dann aus dem Menü "Datei / Umbenennen" wählen.
Auch wenn Sie die Option "Laufwerk mit bestimmter Datenträgerbezeichnung" auswählen, können Sie das Backup-Ziel ganz einfach über die Schaltfläche "..." auswählen. Back4Sure liest dann automatisch die Datenträgerbezeichnung des gewählten Laufwerks aus und trägt diese in das vorgesehene Feld ein.
Die Option "Laufwerk von dem Back4Sure gestartet wurde und folgendes Verzeichnis" schließlich erlaubt das Mitführen von Back4Sure auf dem Sicherungsdatenträger. Diese Option ist sinnvoll, wenn Sie Back4Sure auf eine USB-Festplatte oder einen USB-Stick gepackt haben und nach dem Einstecken schnell Daten von dem Rechner direkt auf den Stick oder die externe Festplatte sichern wollen. Hier brauchen Sie nur noch das Unterverzeichnis auf dem Stick oder der Festplatte angeben, in das die Sicherung erfolgen soll.
Die Option "Kopieren verschlüsselter Dateien auf Ziele ohne Verschlüsselung erlauben" ist nützlich, wenn Sie das Encrypted File System (EFS) von Windows verwenden und verschlüsselte Dateien auf Datenträger sichern wollen, die dieses Dateisystem nicht unterstützen, z.B. eine mit FAT32 formatierte externe Festplatte. Normalerweise würde Back4Sure sich weigern, die EFS verschlüsselten Dateien auf einen solchen Datenträger zu kopieren. Durch Aktivieren dieser Option gestatten Sie Back4Sure, die Dateien trotzdem zu sichern. Seien Sie sich aber darüber im Klaren, dass die Dateien nun unverschlüsselt auf dem Sicherungsdatenträger abgelegt sind!
Da Back4Sure die Angabe unterschiedlicher zu sichernder Laufwerke innerhalb eines Jobs erlaubt, ist es üblicherweise notwendig, pro Laufwerk einen eigenen Sicherungsordner anzulegen. Dies macht Back4Sure automatisch. Es erstellt in der Standardeinstellung "Laufwerksverzeichnis mit Präfix und Postfix" für jedes Laufwerk, auf dem zu sichernde Dateien liegen, einen Ordner der den Laufwerksbuchstaben beinhaltet. Zusätzlich lässt sich ein Präfix und ein Postfix angeben, von denen der Laufwerksbuchstabe eingefasst wird. In der Standardeinstellung lautet das Präfix "Drive_", während das Postfix leer bleibt. Die Sicherung z.B. des Laufwerks C: würde somit in das Unterverzeichnis "Drive_C" erfolgen. Falls Ihnen diese Bezeichnung nicht gefällt, so können Sie Präfix und Postfix ändern oder auch ganz löschen. Auch ohne Präfix und Postfix wird natürlich der Laufwerksbuchstabe des Quellverzeichnisses als Ordner im Zielverzeichnis angelegt. Wenn Sie keinerlei Unterverzeichnis mit der Laufwerksangabe wünschen, können Sie eine der anderen beiden Optionen für die Erzeugung der Zielverzeichnisse auswählen.
Mit der Option "Vollständiger Pfad ohne Laufwerksverzeichnis" schalten Sie die Erzeugung eines laufwerkspezifischen Unterverzeichnisses im Backup-Ziel komplett aus. Es wird aber der vollständige Pfad der Quelldatei im Zielverzeichnis repliziert. Diese Option darf nur verwendet werden, wenn sich alle Quellverzeichnisse auf einem Laufwerk befinden. Sind mehrere Laufwerke zur Sicherung ausgewählt, wird der Backup-Job nicht ausgeführt. Trotz dieser Sicherung ist diese Methode weniger sicher als die Option "Laufwerksverzeichnis verwenden", da es immer noch zu Mehrdeutigkeiten kommen kann, wenn andere Backup-Jobs von anderen Laufwerken in dasselbe Zielverzeichnis sichern, also z.B. der eine Job das Verzeichnis D:\Daten und ein andere Job E:\Daten nach F:\Backup sichern will. In diesem Falle werden die Dateien von D:\Daten und E:\Daten im Zielverzeichnis vermischt. Verwenden Sie also diese Option nur dann, wenn sich alle Backup-Jobs nur auf ein einziges Quelllaufwerk beziehen oder alle Backup-Jobs in ein eigenes Zielverzeichnis sichern.
Die letzte Option für die Zielverzeichnisse erzeugt nur noch die für die angegebenen Quellverzeichnisse notwendigen Unterverzeichnisse. Dies sind die unterhalb des ersten gemeinsamen Ordners vorzufindenden Ordner. Wenn Sie z.B. aus dem Ordner "Eigene Dateien" die Ordner "Eigene Bilder" und "Eigene Musik" auswählen, so werden genau diese beiden Ordner im Zielverzeichnis erzeugt. Diese Option ist die unsicherste Variante, was mögliche Mehrdeutigkeiten betrifft. Diese Option sollte nur ausgewählt werden, wenn genau ein Backup-Job in ein bestimmtes Zielverzeichnis sichert.
Achtung! Wenn Sie kein Laufwerksverzeichnis verwenden wollen, sichern Sie bitte immer in ein Unterverzeichnis und niemals direkt in das Wurzelverzeichnis des Backup-Laufwerks! Bei einem Bereinigungsdurchlauf wird sonst unter Umständen das gesamte Backup-Laufwerk gelöscht (mit Ausnahme der Backup-Dateien natürlich). Ich rate prinzipiell von der Verwendung der beiden Optionen ohne Laufwerksverzeichnis ab, da der Nutzen in der Regel in keinem Verhältnis zu den möglichen Komplikationen steht.
Die Option zum Ignorieren einer Zeitdifferenz von zwei Sekunden zwischen Quell- und Zieldatei kann meistens deaktiviert bleiben. Es gibt aber bestimmte Konstellationen, insbesondere beim Sichern auf ein Netzlaufwerk, bei der diese Option hilfreich ist. Wenn Sie bemerken, dass Dateien, die sich nicht geändert haben, immer wieder neu gesichert werden, so aktivieren Sie bitte diese Option.
Bei Verwendung bestimmter Programme kann es vorkommen, dass diese trotz Änderung des Dateiinhalts das Änderungsdatum nicht aktualisieren. Dies kann z.B. bei Fotos sinnvoll sein, damit diese auch nach der Bearbeitung das Aufnahmedatum beibehalten. Damit diese Dateien möglichst auch erkannt werden, kann die zusätzliche Option "Bei gleichem Zeitstempel auch die Dateigröße vergleichen" aktiviert werden. Hierdurch werden dann auch solche Dateien in die Sicherung einbezogen, bei denen sich lediglich die Größe, aber nicht das Datum geändert hat.
Ein kurzes Wort zum Sicherungsort: Wählen Sie am Besten ein Laufwerk aus, das sich nicht auf der gleichen Festplatte befindet, wie die zu sichernden Daten. Dies setzt natürlich voraus, dass Sie eine zweite Festplatte besitzen. Diese zweite Festplatte kann eine interne Festplatte sein, also eine Festplatte, die im Rechnergehäuse eingebaut ist, oder aber eine externe Festplatte, die über USB, FireWire oder eSATA mit Ihrem Rechner verbunden ist. Der Grund hierfür ist einfach: Eine häufige Ursache für Datenverlust ist ein Hardwaredefekt der Festplatte. Wenn aber die Festplatte kaputt ist, so nützt Ihnen auch ein Backup auf der gleichen Platte nichts. Ist aber das Backup auf einer zweiten Platte, so können Sie Ihre Daten problemlos auf einer neuen Festplatte restaurieren. Am sichersten fahren Sie mit einer externen Festplatte, wenn Sie diese konsequent nur zum Sicherungszeitpunkt mit dem Rechner verbinden. In diesem Falle schützen Sie Ihre Daten in den meisten Fällen auch vor Schadsoftware (Viren, Trojanern), die Ihre Daten zerstören will.
Möglicherweise wollen Sie innerhalb eines Backup-Jobs nur bestimmte Dateien sichern, z.B. nur Ihre Textdokumente oder nur Ihre Fotos. Oder aber Sie wollen eigentlich alle Arten von Dateien sichern, aber keine Videos, weil diese zuviel Platz auf dem Speichermedium beanspruchen. Back4Sure bietet nun allerhand Möglichkeiten, genau zu spezifizieren, welche Dateien zu sichern und welche Dateien von der Sicherung auszuschließen sind.
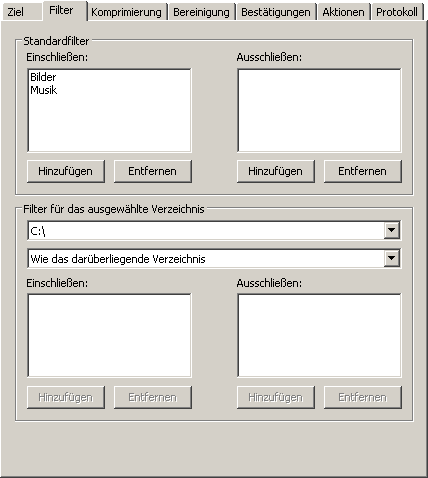
Abbildung 3.3: Filtereinstellungen
Für jeden Job gibt es einen Standardfilter, der auf alle zur Sicherung ausgewählten Verzeichnisse angewendet wird, wenn kein anderer Filter definiert ist. Dieser Standardfilter wird in der oberen Hälfte des Optionsfensters definiert. In der Vorgabe sind hier die Filterlisten für einzuschließende und auszuschließende Dateien leer. Dies bedeutet, dass alle Dateien gesichert werden und keine Datei ausgeschlossen wird. Wenn Sie nun z.B. nur Ihre Bilder und Musikdateien sichern wollen, so müssen Sie einen (oder mehrere) einschließende Filter definieren. Klicken Sie hierfür in der Sektion "Standardfilter" auf die Schaltfläche "Hinzufügen" unter der "Einschließen"-Liste. Es öffnet sich dann ein Dialogfenster, in dem Sie vorab definierte Filter auswählen können.
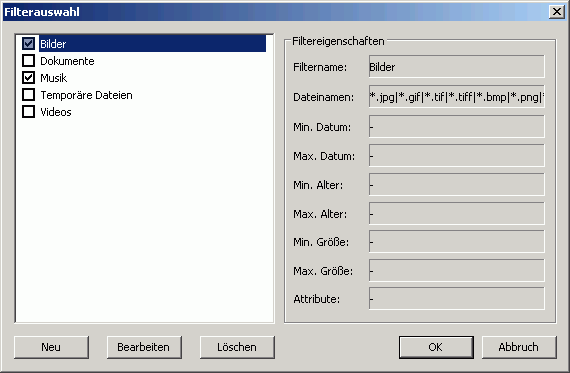
Abbildung 3.4: Auswahl der anzuwendenden Filter
Back4Sure bringt "von Haus aus" einige Beispielfilter mit, die Sie aber nach eigenem Belieben ändern oder löschen können. Wählen Sie hier nun Filter für die Dateien aus, die standardmäßig im Backup enthalten sein sollen. In Abbildung 3.4 sind gemäß unserem Beispiel die Filter für Bilder und Musik ausgewählt. Wenn Sie alle Filter für die gewünschten Dateien eingestellt haben, so können Sie den Dialog mit "OK" schließen. Die Namen der gewählten Filter tauchen nun in der "Einschließen"-Liste auf. Falls Sie keinen passenden Filter für die gewünschten Dateien gefunden haben, so können Sie weitere Filter definieren. Klicken Sie hierfür auf die Schaltfläche "Neu". Es erscheint dann der Dialog zur Eingabe eines neuen Filters.
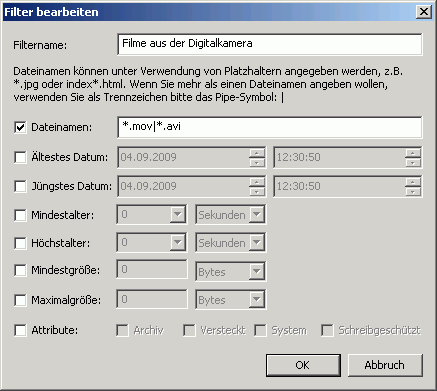
Abbildung 3.5: Erstellen eines neuen Filters
Vergeben Sie hier als erstes einen Namen für den neuen Filter. Wählen Sie diesen Namen so, dass Sie seinen Sinn daraus ersehen können, z.B. "Office-Dokumente" oder "Bilder des letzten Jahres". Nun können Sie die verschiedenen Filteroptionen auswählen und konfigurieren. Die Filterung erfolgt dann so, dass eine Datei alle gewählten Filteroptionen erfüllen muss, um den Filter zu passieren (UND-Verknüpfung).
Der sicherlich häufigste Filtertyp ist der Dateinamenfilter. Mit diesem Filter können sie insbesondere bestimmte Dokumenttypen auswählen, z.B. jpg-Bilder oder Textdateien. Um diesen Filter zu aktivieren, setzen Sie ein Häkchen vor die Option "Dateinamen". Dann müssen Sie die entsprechenden Schablonen angeben, denen die Dateinamen entsprechen müssen. Diese Schablonen bestehen aus Teilen des Dateinamens und sogenannten Wildcards ("Platzhalter"). Der Wildcard "?" steht für einen einzelnes beliebiges Zeichen und der Wildcard "*" steht für eine beliebige Menge beliebiger Zeichen. Die Schablone "index???.htm*" lässt z.B. die Dateien "index001.htm", "index_ab.html" und "index1b7.htm00" passieren, nicht aber die Dateien "_index001.htm", "index0001.html" und "index123.htx". In der Regel werden Sie vermutlich nur recht einfache Schablonen des Typs "*.jpg", "*.doc" oder "*.txt" benötigen. Diese Schablonen dienen dazu, einen bestimmten Dokumententyp auszuwählen.
Sie können beliebig viele dieser Schablonen in das Eingabefeld eintragen, zwischen den einzelnen Schablonen ist jeweils das Pipe-Symbol "|" einzufügen. Sie erreichen dieses Symbol über die Tastenkombination "Alt Gr" + "<". Warum dieses seltsame Zeichen? Ganz einfach: Dieses Zeichen kann nicht in einem Dateinamen auftauchen, so dass es nicht zu Konflikten mit einer Schablone kommen kann.
Die nächsten beiden Filteroptionen erlauben das Auswählen von Dateien, die innerhalb eines bestimmten Datumsbereichs geändert wurden. Die erste Option setzt hierbei die untere Datumsgrenze (also das älteste Datum) und die zweite Option die obere Datumsgrenze (also das jüngste Datum). Ein möglicher Einsatzzweck ist das gezielte Auswählen von Dateien eines bestimmten Zeitraums, um Sie endgültig auf eine CD oder DVD zu archivieren.
Nützlich sind auch die beiden folgenden Optionen, die die Angabe einer Altersgrenze für die auszuwählenden Dateien erlauben. Mit der ersten Option wählen Sie ein Mindestalter aus und mit der zweiten Option ein Höchstalter. Hierüber können Sie z.B. die in den letzten Wochen neu hinzugekommenen Dateien gezielt auf einen separaten Datenträger sichern.
In manchen Fällen kann es auch sinnvoll sein, die Dateien nach ihrer Größe zu filtern, z.B. um sehr große Audio- oder Videodateien von der Sicherung auszuschließen, um Platz auf dem Backup-Datenträger zu sparen. Die Filteroptionen "Mindestgröße" und "Maximalgröße" ermöglichen diese Art der Filterung.
Schließlich gibt es noch die Möglichkeit, Dateiattribute als Filterkriterium zu verwenden. Ein möglicher Verwendungszweck liegt hier im gezielten Ausschließen von versteckten Dateien und Systemdateien, da diese oftmals nicht gesichert werden können und im normalen Backup-Vorgang Fehler produzieren. Die hier angegebenen Attribute werden UND-verknüpft, d.h. wenn Sie die Attribute "Versteckt" und "System" auswählen, passieren nur versteckte Systemdateien den Filter. Wenn Sie also sowohl nur versteckte als auch sichtbare Systemdateien ausfiltern wollen, müssen Sie zwei Ausschlussfilter definieren, einen mit dem Attribut "Versteckt" und einen mit dem Attribut "System".
Wenn Sie alle Einstellungen für den Filter gemacht haben, bestätigen Sie den Eingabedialog mit OK. Der neue Filter taucht dann unter dem angegebenen Namen in der Filterauswahlliste auf. Beachten Sie bitte, dass der hier definierte Filter nur für diesen Backup-Job verfügbar ist! Wenn Sie einen bestimmten Filter in allen Jobs verfügbar haben wollen, so sollten Sie ihn im Default-Job speichern. Öffnen Sie hierfür Back4Sure ohne einen bestimmten Backup-Job und geben Sie wie oben beschrieben einen neuen Filter ein. Wählen Sie dann aus dem Menü "Datei / Als Voreinstellung speichern". Der Filter ist nun in jedem neu erstellten Job verfügbar. Bereits existierende Jobs werden durch diese geänderte Voreinstellung aber nicht verändert.
In der Regel genügt es für einen Backup-Job, den Standardfilter zu definieren. Dieser wird auf alle zur Sicherung ausgewählten Verzeichnisse angewendet. Back4Sure erlaubt es aber, für einzelne Laufwerke oder Unterverzeichnisse separate Filter zu definieren. Diese Möglichkeit sollte allerdings sparsam eingesetzt werden, da sie nicht unbedingt zur Übersichtlichkeit des Backup-Jobs beiträgt.
Zum Einstellen eines speziellen Filters für ein bestimmtes Unterverzeichnis wählen Sie im Verzeichnisbaum das entsprechende Unterverzeichnis aus. Es wird dann in der Sektion "Filter für das ausgewählte Verzeichnis" angezeigt.
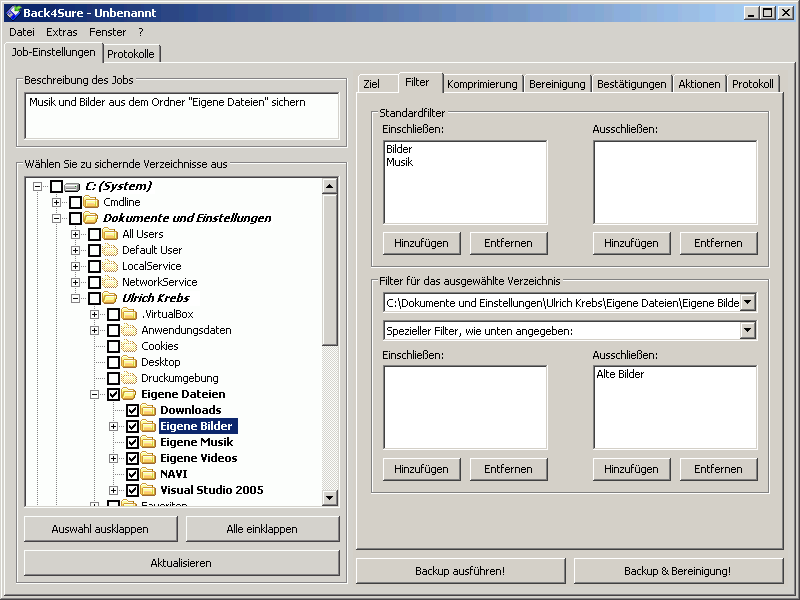
Abbildung 3.6: Spezielle Filter für einzelne Unterverzeichnisse
Normalerweise erbt ein Unterverzeichnis (und alle darunterliegenden Verzeichnisse) die Filterregeln des übergeordneten Verzeichnisses. Es wird daher unter der Verzeichnisanzeige die Option "Wie das darüberliegende Verzeichnis" angezeigt. Wenn Sie auf das ausgewählte Verzeichnis und alle seine Unterverzeichnisse einen anderen Filter auswählen wollen, dann klicken Sie auf die Option "Wie das darüberliegende Verzeichnis" und wählen Sie eine der beiden anderen Optionen. Wenn Sie die Option "Standardfilter dieses Backup-Jobs" auswählen, so wird der oben angezeigte Standardfilter angewendet. Dies ist nur sinnvoll, wenn der übergeordnete Ordner schon einen speziellen Filter zugewiesen bekommen hat und auf das gewählte Verzeichnis wieder der Standardfilter angewendet werden soll. Wenn Sie die Option "Spezieller Filter, wie unten angegeben" auswählen, können Sie ein spezielles Filterset für den gewählten Ordner und seine Unterordner anlegen. Das Definieren des Filters geht ebenso vonstatten wie das Definieren des Standardfilters und wird in den unteren beiden Feldern für einschließende und ausschließende Filter durchgeführt.
Die speziellen Filter, die Sie für bestimmte Sicherungsverzeichnisse anlegen, sind nicht so direkt sichtbar wie der Standardfilter. Um diese Filter nachträglich zu ändern oder zu löschen, müssen Sie die zugehörigen Verzeichnisse aus der obersten Drop-Down-Liste der Sektion "Filter für das ausgewählte Verzeichnis" auswählen. Alle Verzeichnisse, die einen speziellen Filter zugewiesen bekommen gaben, werden hier gelistet. Nach Auswahl des gewünschten Verzeichnisses können sie den zugehörigen speziellen Filter wie gewohnt editieren.
Wie bereits erwähnt steigert die Anwendung sehr komplexer Filterregeln für einzelne Unterverzeichnisse nicht gerade die Übersichtlichkeit und sollte nur in begründeten Ausnahmefällen erfolgen. In der Regel fährt man besser, wenn nur der Standardfilter Anwendung findet.
Back4Sure bietet die Möglichkeit, die zu archivierenden Dateien zu komprimieren. Hierdurch wird auf dem Zieldatenträger weniger Speicherplatz belegt. Wie groß die Platzersparnis ist, hängt stark von den zu komprimierenden Dateien ab. Während sich z.B. bei neueren Office-Dokumenten, jpg-Bildern oder mp3-Dateien so gut wie gar keine Ersparnis ergibt, lassen sich Textdateien oder HTML-Dateien sehr gut komprimieren. In Anbetracht der zur Zeit verfügbaren Festplattengrößen macht allerdings eine Komprimierung oftmals wenig Sinn.
Es gibt aber durchaus Anwendungsmöglichkeiten, insbesondere wenn die Sicherung auf einen USB-Stick erfolgt. Durch die Komprimierung wird vermieden, dass eine sehr hohe Zahl möglicherweise sehr kleiner Dateien gesichert werden muss. Bei einer solchen Transaktion bricht die Datenrate eines USB-Sticks von einigen MB/s auf einige -zig kB/s ein. Hier führt eine Kompression der zu sichernden Daten zu einer massiven Beschleunigung des Sicherungsvorgangs.
Sehr sinnvoll ist auch der Einsatz der Kompression, wenn komplexe Verzeichnisstrukturen und / oder Dateien mit sehr langen Dateinamen, wie sie z.B. beim Speichern von Webseiten aus dem Internet entstehen, auf ein optisches Medium (CD-R, DVD-R) gesichert werden sollen. Diese Datenträger unterliegen starken Einschränkungen bezüglich der Verzeichnistiefe, Pfad- und Dateinamenlänge, so dass ein direktes Sichern oftmals nicht sinnvoll möglich ist. Durch die Kompression werden komplexe Verzeichnisstrukturen und lange Dateinamen in das Archiv hineinverlegt, so dass Sie bei der Archivierung auf CD/DVD nicht mehr stören. Insofern ist durchaus je nach Anwendungsfall zu entscheiden, ob das Aktivieren der Kompression sinnvoll ist oder nicht.
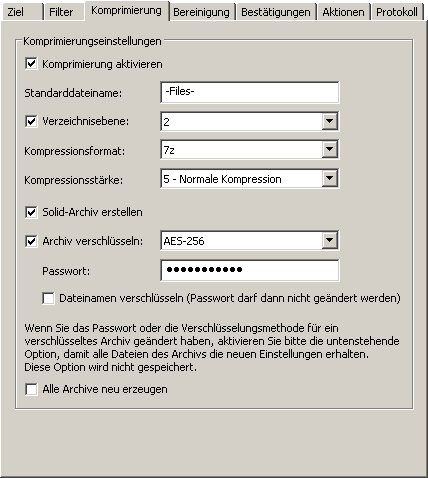
Abbildung 3.7: Kompressionseinstellungen
Um die Dateikompression für den aktuellen Job anzuschalten, wählen Sie die Option "Komprimierung aktivieren". Sie brauchen üblicherweise keine weiteren Einstellungen vorzunehmen, die Voreinstellungen sind für die meisten Fälle sinnvoll. Back4Sure bietet aber weitere Konfigurationsmöglichkeiten, die im Folgenden erklärt werden.
Über den Parameter "Standarddateiname" können Sie einstellen, wie Archive benannt werden sollen, die nicht aus einem gepackten Unterordner bestehen, sondern nur aus Dateien. Dieser Fall tritt abhängig von der Verwendung der Verzeichnistiefenoption auf. Wenn die Verzeichnistiefenoption ganz deaktiviert ist, so erhalten alle Archive den hier eingestellten Namen.
Die Verzeichnistiefenoption bietet die Möglichkeit zur Einstellung der Verzeichnistiefe, ab der weitere Unterordner zu einem Archiv zusammengefasst werden sollen. Wenn die Option "Verzeichnistiefe" ganz abgeschaltet ist, so werden alle nichtleeren Verzeichnisse der Quelle auf dem Ziellaufwerk erzeugt und alle Dateien innerhalb eines Verzeichnisses in ein Archiv "-Files-.zip" gepackt. Jeder Ordner im Ziel enthält also genau ein Archiv. Diese Einstellung sollte gewählt werden, wenn das Backup-Medium eine zweite interne Festplatte ist und mit Kompression gearbeitet werden soll. Wenn Sie die Option "Verzeichnistiefe" aktivieren, so werden alle Verzeichnisse der Quelle ab einer bestimmten Verzeichnistiefe (gerechnet ab dem Wurzelverzeichnis) in das Archiv hineinverlegt. Wenn z.B. der Wert für die Verzeichnistiefe 1 ist, so wird der Ordner "Eigene Dateien" inklusive aller Unterverzeichnisse auf dem Ziellaufwerk im Archiv "Drive_C\Dokumente und Einstellungen.zip" abgelegt. Steht dagegen die Verzeichnistiefe auf 2, so erfolgt die Sicherung in das Archiv "Drive_C\Dokumente und Einstellungen\<Benutzername>.zip". Sie stellen also mit dieser Option auch ein, in wieviele Einzelarchive die Gesamtsicherung aufgeteilt wird. Dabei lässt sich sagen, dass eine Sicherung grundsätzlich erst einmal besser gegen Datenkorruption (z.B. durch defekte Sektoren auf dem Zieldatenträger) geschützt ist, je mehr Archive erzeugt werden. Wenn in einem einzelnen sehr großen Archiv einige Sektoren defekt sind, so ist im schlimmsten Fall das gesamte Archiv nicht mehr lesbar. Existieren dagegen mehrere kleinere Archive, so sind möglicherweise deutlich weniger Dateien von dem Ausfall betroffen.
Je nach Verzeichnisstruktur der zu sichernden Daten und den Eigenschaften des Ziellaufwerks sollte daher der Parameter "Verzeichnistiefe" angepasst werden. Sinnvolle Werte liegen meistens im Bereich 1 bis 5. Größere Werte führen schließlich meistens zu einem Verhalten, als wenn die Verzeichnistiefeneinstellung deaktiviert wäre.
Neben dem Zip-Format gibt es auch die Möglichkeit, die Daten im 7Zip-Format zu komprimieren. Dieses bietet einen höheren Kompressionsgrad, benötigt allerdings für die Kompression auch etwas länger. Welches Format Sie wählen, ist letztlich eine Geschmacksfrage, Unterschiede ergeben sich nur dann, wenn spezielle Features genutzt werden sollen, wie z.B. die Verschlüsselung der Dateinamen oder sie Erstellung von Solid-Archiven, welche nur bei der Verwendung des 7Zip-Formats aktiviert werden können. Auch wenn Sie sehr lange und tief verschachtelte Verzeichnisstrukturen sichern wollen, ist das 7Zip-Format insofern geeigneter, als das die Programme mit 7Zip-Unterstützung solche Spezialitäten in der Regel problemlos handhaben können. Ältere Packprogramme oder auch der in Windows integrierte Packer können dagegen mit Zip-Archiven, die lange Verzeichnisstrukturen und / oder Unicode-Dateinamen enthalten, nichts anfangen.
Über die Kompressionsstärke haben Sie eine weitere Eingriffsmöglichkeit, um den benötigten Speicherplatz auf dem Zieldatenträger zu beeinflussen. Man sollte sich hier allerdings keinen Illusionen hingeben, die Unterschiede sind eher gering. Zudem handelt man sich insbesondere bei der höchsten Kompressionsstufe massive Performanceeinbußen ein, so dass höhere Kompressionsraten als "5 - Normale Kompression" wohl Sonderfällen vorbehalten sein sollten.
Wenn der benötigte Speicherplatz eine große Rolle spielt, z.B. wenn die Sicherung auf eine DVD erfolgt, sollten Sie die Option "Solid-Archiv erstellen" aktivieren. Diese Option ist nur verfügbar, wenn Sie als Archivformat 7Zip gewählt haben! Bei Aktivierung dieser Option werden deutlich kleinere Archive erzeugt, dies geht allerdings zu Lasten der "Störsicherheit" der Archive. Bei einem Solid-Archiv wirken sich Datenverluste aufgrund defekter Datenträger unter Umständen stärker aus als bei normalen Archiven, d.h. es sind bei einem Datenträgerdefekt gegebenenfalls mehr Dateien innerhalb eines Archivs unlesbar. Bei Datenträgern mit begrenztem Speicherplatz und geringer Ausfallwahrscheinlichkeit, z.B. USB-Sticks, stellt die Solid-Option aber auf jeden Fall eine gute Möglichkeit dar, kleine Archive zu erzeugen.
Die nun folgenden Optionen dienen der Verschlüsselung des Archivs. Aktivieren Sie die Option "Archiv verschlüsseln" um die Dateiinhalte mit einem Passwort zu schützen. Sollte ein Unbefugter an Ihr Backup gelangen, so kann dieser ohne Kenntnis des Passworts keine Dateien aus dem Archiv entpacken. Wählen Sie als Passwort bitte keine zu kurzen oder zu leicht zu erratenden Wörter, es sollten schon wenigstens 8 Zeichen mit wechselnder Groß- und Kleinschreibung und vielleicht einigen Zahlen und Sonderzeichen sein.
Sie können nun die Methode wählen, mit der die Archive verschlüsselt werden sollen. Für Zip-Archive stehen Ihnen die Methoden "ZipCrypto" und "AES-256" zur Verfügung, bei 7Zip-Archiven wird immer AES-256 verwendet. AES-256 gilt als sichere Methode zur Verschlüsselung von Dateien. Wenn Ihr Zip-Programm die Verschlüsselungart unterstützt, sollten Sie diese Methode wählen.
Trotz Verschlüsselung des Archivs sind weiterhin die Namen der enthaltenen Dateien für jeden sichtbar. Da man auch aus den Dateinamen u.U. Rückschlüsse ziehen kann, ist es bisweilen ratsam, auch diese verschlüsseln zu lassen. Damit diese Option verfügbar ist, muss als Archivformat 7Zip ausgewählt werden. Diese Option kann auch nachträglich auf ein existierendes Backup angewendet werden und benötigt nur sehr wenig Zeit. Bitte beachten Sie, dass nach dem Verschlüsseln der Dateinamen das Passwort der Archive nicht mehr direkt geändert werden kann. Zur Änderung des Passworts für das gesamte Backup ist dann zunächst die Verschlüsselung der Dateinamen mit dem alten Passwort abzuschalten und anschließend mit dem neuen Passwort wieder zu aktivieren. Bei einer Passwortänderung sollte zudem die Option "Alle Archive neu erzeugen" aktiviert werden. Diese Option stellt sicher, dass alle Dateien innerhalb des Archivs mit dem neuen Passwort versehen werden. Wenn Sie diese Option bei einem Passwortwechsel nicht aktivieren, behalten nicht geänderte Dateien innerhalb des Archivs ihr altes Passwort. Die Option "Alle Archive neu erzeugen" setzt sich nach dem Durchlauf des Backups automatisch zurück.
Wenn über längere Zeit Backups erstellt werden, so sammeln sich auf dem Ziellaufwerk oftmals Kopien von Dateien, deren Ursprungsdatei auf dem Quelllaufwerk längst gelöscht wurde. Auch wenn Ordner auf dem Quelllaufwerk umbenannt werden, entstehen mit einem Schlag jede Menge "Karteileichen" auf dem Ziellaufwerk. Diese verwaisten Dateien belegen natürlich weiter Platz auf dem Ziellaufwerk und können schlimmstenfalls zu Verwirrungen führen, wenn Daten restauriert werden müssen. Es ist daher sinnvoll, gelegentlich eine Bereinigung des Ziellaufwerks durchzuführen, bei der verwaiste Dateien im Ziel gelöscht werden. Die Quellverzeichnisse werden bei den Aufräumarbeiten niemals angefasst!
Achtung! Die Einstellungen für die Bereinigung sind mit Bedacht zu wählen, da hier unterschiedliche "Reinigungsstufen" aktiviert werden können. Bei einer Fehlkonfiguration kann es durchaus dazu kommen, dass Teile des Backups gelöscht werden, die eigentlich erhalten bleiben sollten. Insbesondere wenn für das Backup-Ziel die Erzeugung der Laufwerksverzeichnisse deaktiviert wurde, besteht die Gefahr, dass andere Backups oder sogar ganz andere Verzeichnisse des Ziellaufwerks gelöscht werden.
Je nach gewählter Option für die Erzeugung von Zielverzeichnissen (siehe Kapitel 3.2) verhält sich die Bereinigungsfunktion etwas anders. Das unterschiedliche Verhalten wird in den folgenden Abschnitten behandelt.
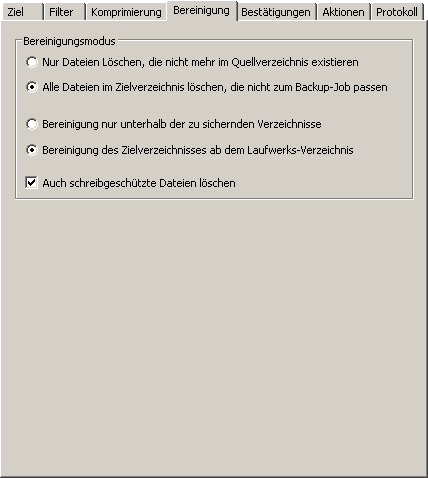
Abbildung 3.8: Bereinigungseinstellungen
Die folgenden Erläuterungen sind nur dann gültig, wenn bei der Zielangabe die Erzeugung von Laufwerksverzeichnissen nicht deaktiviert wurde! Das Abschalten der Erzeugung von Unterverzeichnissen mit dem jeweiligen Laufwerksbuchstaben ist potentiell unsicher und sollte mit Bedacht erfolgen! Die Unterschiede zu dem hier vorgestellten Verhalten sind in Abschnitt 3.5.2 beschrieben.
Abbildung 3.8 zeigt die konservativste Einstellung, bei der sicher keine Teile des Backups gelöscht werden können, die noch ein entsprechendes Gegenstück auf dem Quelllaufwerk haben. Diese Einstellung kann als Standardeinstellung belassen werden, sofern keine größeren Änderungen am Backup-Job vorgenommen werden. Werden aber Oberordner (erster Ordner, bei dem ein Häkchen gesetzt ist) aus dem Backup-Job entfernt, Filter geändert oder bei aktivierter Komprimierung die Verzeichnistiefe geändert, dann verbleiben viele Dateien im Backup-Verzeichnis, die eigentlich nicht mehr hier hineingehören. Es können dann schärfere Aufräumkriterien vorgegeben werden, die diese jetzt überflüssigen Dateien vom Ziellaufwerk entfernen.
Die erste Option gibt an, welche Dateien zu löschen sind. Wenn Sie die Option "Nur Dateien Löschen, die nicht mehr im Quellverzeichnis existieren" wählen, löscht Back4Sure im Bereinigungsmodus nur solche Dateien, zu denen keine Quelldatei mehr gehört. Es spielt dabei keine Rolle, ob die Datei im Zielverzeichnis gemäß den Filterregeln und den ausgewählten Quellverzeichnissen eigentlich nicht im Zielverzeichnis sein dürfte. Immer wenn es zu einer Zieldatei eine Quelldatei gibt, dann bleibt die Zieldatei erhalten. Wählen Sie diese Option, wenn mehrere unterschiedliche Backup-Jobs für ein Verzeichnis angelegt wurden, also z.B. nur Bilder aus "Eigene Dateien" und nur Texte aus "Eigene Dateien".
Die alternative Einstellung "Alle Dateien im Zielverzeichnis löschen, die nicht zum Backup-Job passen" löscht dagegen alle Dateien, die gemäß den ausgewählten Quellverzeichnissen und Filterregeln nicht zum aktuellen Backup-Job gehören, selbst, wenn eine zugehörige Quelldatei existiert. Wählen Sie diese Option, wenn es nur einen einzigen Backup-Job für einen bestimmten Ordner gibt, also z.B. alle Dateien aus dem Ordner "Eigene Dateien".
Die zweite Option bestimmt den Startpunkt der Suche nach verwaisten Dateien. Wenn Sie hier "Bereinigung nur unterhalb der zu sichernden Verzeichnisse" auswählen, werden nur Dateien und Ordner unterhalb des obersten zu sichernden Ordners bereinigt. Nebengeordnete oder höhere Ordnerhierarchien werden nicht in die Bereinigung einbezogen. Wählen Sie diese Option, wenn Sie für ein Laufwerk mehrere Backup-Jobs definiert haben, z.B. "Eigene Dateien" und "Anwendungsdaten" des Laufwerks C.
"Bereinigung des Zielverzeichnisses ab dem Laufwerks-Verzeichnis" dagegen beginnt mit der Suche ab dem Verzeichnis "Drive_X", also dem obersten Ordner für ein bestimmtes Laufwerk. Es werden mit dieser Einstellung dann auch Ordner gelöscht, die vorher oberste zu sichernde Ordner waren, dann aber aus dem Backup herausgenommen wurden. Wählen Sie diese Option, wenn es für ein bestimmtes Laufwerk nur einen einzigen Backup-Job gibt.
Wenn ein komplettes Laufwerk aus einem Backup-Job herausgenommen wird, so gibt es keine Bereinigungsfunktion, die das noch bestehende Backup automatisch löscht. In diesem Falle müssen Sie den Sicherungsordner "Drive_X" von Hand löschen.
Schließlich gibt es auch noch die Möglichkeit, das Entfernen schreibgeschützter Dateien zu erzwingen. Vielfach sind Dateien nur deshalb schreibgeschützt, da sie von einer CD oder DVD kopiert wurden. In der Standardeinstellung löscht Back4Sure solche Dateien bei einem Bereinigungsdurchlauf nicht. Durch Aktivieren der Option "Auch schreibgeschützte Dateien löschen" können Sie aber auch solche Dateien zur Löschung zulassen.
Wenn die Erstellung von Laufwerksverzeichnissen deaktiviert wurde, muss Back4Sure quasi "raten", woher die Dateien im Zielverzeichnis stammen. Hierfür werden die ausgewählten Quellverzeichnisse des aktuellen Backup-Jobs mit dem Zielverzeichnis verknüpft, d.h. die Informationen aus den Quellenangaben des Backup-Jobs sind notwendig, um aus dem Zielpfad einer gesicherten Datei den zugehörigen Quellpfad zu bestimmen. Dies kann problematisch werden, wenn mehrere Backup-Jobs in dasselbe Zielverzeichnis sichern, nämlich dann, wenn die Quellenauswahl des einen Jobs stark von der des anderen Jobs abweicht, z.B. wenn die Jobs unterschiedliche Quelllaufwerke erfassen. Das Verhalten der Bereinigungsfunktion ist daher anders als wenn die Erstellung von Laufwerksverzeichnissen zugelassen wird.
Prinzipiell verhalten sich die Optionen für die Bereinigung natürlich genauso wie im Abschnitt 3.5.1 beschrieben, jedoch gibt es einige Besonderheiten bei der Auswahl des Startpunktes der Suche nach verwaisten Dateien.
Die Option "Bereinigung nur unterhalb der zu sichernden Verzeichnisse" startet zwar auch hier unterhalb des obersten ausgewählten Verzeichnisses, jedoch kann dies auch das Hauptverzeichnis des Backups oder sogar das Wurzelverzeichnis des Ziellaufwerks sein, je nachdem, was Sie unter den Zieloptionen eingestellt haben und welche Quellverzeichnisse Sie ausgewählt haben. Wenn Sie z.B. das gesamte Laufwerk C: als Quelle ausgewählt haben, so erfolgt folgerichtig die Bereinigung direkt im Zielverzeichnis. Wenn sie kein Unterverzeichnis auf dem Ziellaufwerk angegeben haben, so erfolgt die Bereinigung ab dem Wurzelverzeichnis des Ziellaufwerks. Die gleiche Situation kann auch auftreten, wenn Sie einen tiefer liegenden Ordner wie z.B. "Eigene Dateien" ausgewählt haben und bei der Erzeugung der Zielverzeichnisse die Option "Pfad so weit wie möglich kürzen" aktiviert haben. Der über dem Ordner "Eigene Dateien" liegende Anteil des Quellpfades, also "C:\Dokumente und Einstellungen\<Benutername>, wird in diesem Falle nämlich gekürzt, so dass unabhängig von der Einstellung für den Startpunkt der Suche nach verwaisten Dateien immer ab dem Zielverzeichnis bereinigt wird. Insofern ist es meistens sinnvoll, auf dem Ziellaufwerk einen Unterordner ausschließlich für das Backup anzulegen, damit nicht möglicherweise andere Verzeichnisse und Dateien auf dem Ziellaufwerk der Bereinigungsfunktion zum Opfer fallen.
Insbesondere bei den ersten Testläufen eines neuen Backup-Jobs kann es hilfreich sein, vor den eigentlichen Kopier- und Löschvorgängen einen Überblick über die betroffenen Dateien zu erhalten. Back4Sure kann Ihnen sowohl vor dem Backup-Vorgang als auch vor der Bereinigung eine Liste der Dateien anzeigen, die kopiert bzw. bereinigt werden sollen.
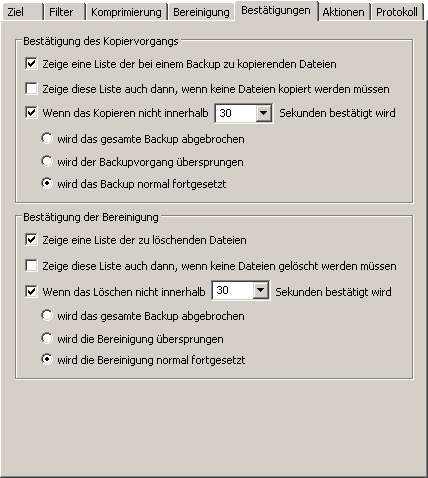
Abbildung 3.9: Einstellungen zur Bestätigung von Kopier- und Löschaktionen
Um sich eine Liste der Dateien anzeigen zu lassen, die während eines Backups kopiert werden sollen, aktivieren Sie die Option "Zeige eine Liste der bei einem Backup zu kopierenden Dateien". Back4Sure unterbricht dann direkt nach der Zusammenstellung der zu kopierenden Dateien den Backup-Vorgang und zeigt einen Dialog zur Bestätigung des Kopiervorgangs an.
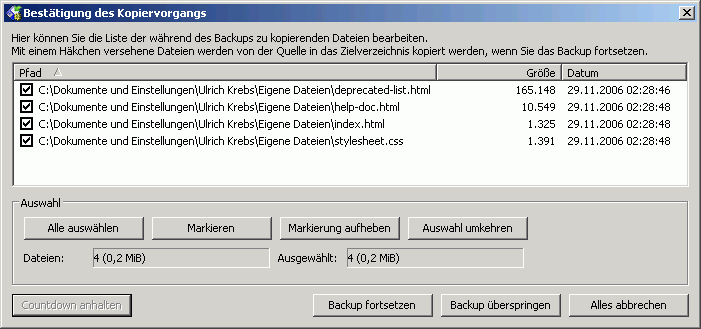
Abbildung 3.10: Dialog zur Bestätigung des Kopiervorgangs
In diesem Dialog können Sie die Einträge nach Name, Größe und letztem Änderungsdatum sortieren und einzelne oder mehrere Dateien von der Sicherung ausnehmen. Um einzelne Dateien abzuwählen, entfernen Sie einfach das Häkchen vor der jeweiligen Datei. Wenn Sie mehrere Dateien eines bestimmten Typs oder auch ein bestimmtes Verzeichnis von der Sicherung ausnehmen wollen, klicken Sie mit der rechten Maustaste auf den betreffenden Eintrag und wählen Sie die gewünschte Auswahloption aus dem Kontextmenü. Anschließend können Sie die ausgewählten Einträge über die Schaltflächen "Markieren" oder "Markierung aufheben" entweder gezielt in die Sicherung aufnehmen oder ausschließen.
Wenn in dem Einstellungsdialog 3.9 die Option "Zeige diese Liste auch dann, wenn keine Dateien kopiert werden müssen" aktiviert ist, wird der Bestätigungsdialog immer angezeigt, selbst wenn gar keine Dateien gesichert werden müssen. Der Bestätigungsdialog dient dann lediglich als Hinweis, dass Back4sure alle Dateien durchgesehen hat und keine Sicherung notwendig ist.
Normalerweise blockiert der Bestätigungsdialog die Fortsetzung des Backups bis zur manuellen Bestätigung. Dies ist aber insbesondere bei automatisch durchgeführten Backups oftmals nicht gewünscht. Aktivieren Sie in diesem Falle die Option "Wenn das Kopieren nicht innerhalb x Sekunden bestätigt wird" und geben Sie die Zeitspanne an, die auf eine manuelle Bestätigung gewartet werden soll. Sie können dann angeben, was passieren soll, wenn keine manuelle Bestätigung erfolgt. Bei der Option "wird das gesamte Backup abgebrochen" erfolgt keinerlei weitere Aktion und das Backup wird direkt abgebrochen. Bei der Option "wird der Backupvorgang übersprungen" dagegen wird lediglich das Backup übersprungen, ein ggf. ebenfalls ausgewählter Bereinigungslauf wird aber durchgeführt. Bei der letzten Option "wird das Backup normal fortgesetzt" schließlich, wird der Kopiervorgang der zu sichernden Dateien nach Ablauf der Wartezeit ganz normal fortgesetzt. Während des Wartens auf eine Bestätigung wird die verbleibende Zeit bis zur automatischen Fortsetzung im Fenstertitel des Bestätigungsdialogs angezeigt. Sie haben über die Schaltfläche "Countdown anhalten" aber jederzeit die Möglichkeit, auf die manuelle Bestätigung umzuschalten.
Die Optionen für die Bestätigung des Bereinigungsdurchlauf verhalten sich sinngemäß identisch zu den Optionen für die Bestätigung des Kopiervorgangs.
Back4Sure kann so eingerichtet werden, dass es vor und nach der Durchführung eines Backups vorgegebene Aktionen durchführt. Dies könnte z.B. das Bereinigen von temporären Verzeichnissen vor einem Backup oder das Zusenden einer Mail mit dem Backup-Protokoll nach einem Backup sein. Die auszuführenden Aktionen werden in zwei Listen geführt, eine für alle vor dem Backup durchzuführenden Aktionen und eine für alle nach dem Backup durchzuführenden Aktionen. Dabei kann Back4Sure so konfiguriert werden, dass es so lange wartet, bis die Aktion vollständig abgearbeitet ist. Hierdurch können auch aufwändigere Aktionen durchgeführt werden, ohne dass diese mit der Ausführung des Backup-Jobs kollidieren.
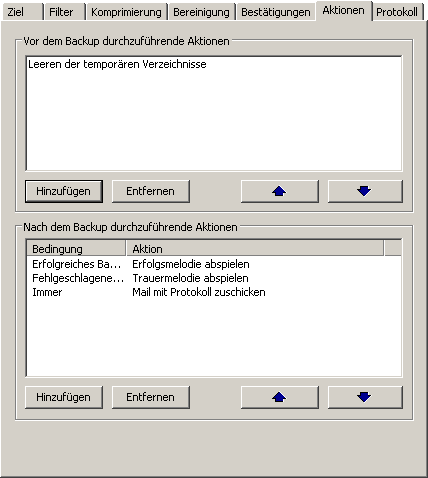
Abbildung 3.11: Festlegen von Aktionen vor und nach dem Backup
In die obere Liste werden alle Aktionen eingefügt, die vor dem eigentlichen Backup auszuführen sind, in die untere Liste entsprechend alle Aktionen, die nach dem Backup auszuführen sind. Die Abarbeitung der Aktionen erfolgt gemäß der angezeigten Reihenfolge. Sie können auch nachträglich die Reihenfolge ändern, indem Sie einen Eintrag aus der Liste auswählen und mittels der Pfeil-Schaltflächen nach oben oder unten verschieben. In diesen Listen können Sie Aktionen direkt zur Bearbeitung aufrufen, indem Sie auf den zu bearbeitenden Eintrag mit der Maus doppelklicken. Auch über die Tastatur ist eine Bedienung möglich: "Einfg" fügt eine neue Aktion hinzu, "Entf" löscht die ausgewählte Aktion und "Eingabe" öffnet die ausgewählte Aktion zur Bearbeitung.
Um eine neue Aktion hinzuzufügen, betätigen Sie nun in der Sektion "Vor dem Backup durchzuführende Aktionen" die Schaltfläche "Hinzufügen". Es erscheint dann der Dialog zum Auswählen der gewünschten Aktion.

Abbildung 3.12: Hinzufügen einer vor dem Backup auszuführenden Aktion
Zunächst sind noch keine Aktionen definiert, Sie müssen daher erst einmal durch Betätigen der Schaltfläche "Neu" eine neue Aktion definieren. Mögliche Aktionen sind hierbei das Ausführen eines Befehls (z.B. das Starten eines bestimmten Programms), das Abspielen eines Sounds und das Versenden einer Mail. Der Dialog zum Eingeben einer neuen Aktion bietet für alle Aktionen entsprechende Registerkarten. Durch Auswahl einer Registerkarte wird der Aktionstyp festgelegt. Bitte beachten Sie, dass nur Einträge auf der gewählten Registerkarte für die zu erstellende Aktion berücksichtigt werden.
Abbildung 3.13 zeigt die Eingabemaske für einen auszuführenden Befehl. Ein auszuführender Befehl ist oftmals ein bestimmtes Programm oder eine Skript-Datei. Über das Ausführen eines Befehls lassen sich im Prinzip beliebige Aktionen durchführen, es hängt ausschließlich von dem aufgerufenen Befehl ab, was am Ende tatsächlich geschieht. Wenn Sie eine Skriptsprache wie z.B. VBScript beherrschen, können Sie hier auch sehr gut selbst definierte Befehle ausführen lassen.
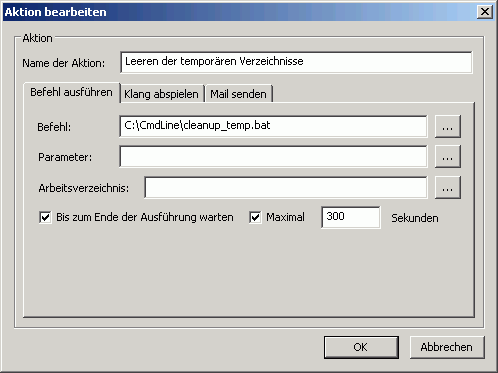
Abbildung 3.13: Erstellen einer Aktion zum Ausführen eines beliebigen Befehls
Welches Programm oder Skript ausgeführt werden soll, wird unter "Befehl" eingegeben. Sie können auch die daneben stehende Schaltfläche "..." verwenden, um eine Programm- oder Skript-Datei auszuwählen. Wenn das Programm für seine Ausführung Parameter benötigt, z.B. eine bestimmte Datei oder Kommandozeilenparameter, so können Sie diese im Eingabefeld "Parameter" eingeben. Auch hier besteht wiederum die Möglichkeit, als Parameter direkt eine Datei über die Schaltfläche "..." auszuwählen. Das letzte Eingabefeld erlaubt die Festlegung eines Arbeitsverzeichnisses für das auszuführende Programm. Einige Programme benötigen diese Angabe, da sie mit relativen Pfaden arbeiten. Meistens kann dieses Feld aber leer gelassen werden.
Der aufgerufene Befehl benötigt mehr oder weniger Zeit, um ausgeführt zu werden. Es macht meistens keinen Sinn, mit der Ausführung des Backups fortzufahren, wenn der Befehl noch nicht vollständig abgearbeitet ist. Wenn z.B. zuerst die temporären Verzeichnisse bereinigt werden sollen, so sollte gewartet werden, bis dies auch tatsächlich vollständig erledigt ist, bevor mit der Ausführung des Backups fortgefahren wird. Damit dies möglich ist, gibt es die Option "Bis zum Ende der Ausführung warten". Aktivieren Sie diese Option, wenn Back4Sure auf die Abarbeitung des Befehls warten soll. Aktivieren Sie zusätzlich die Option "Maximal X Sekunden", wenn mit dem Backup fortgefahren soll, falls der Befehl z.B. aufgrund eines Fehlers nicht innerhalb einer bestimmten Zeit abgearbeitet werden konnte. Wenn diese Option nicht aktiviert ist, wartet Back4Sure anderenfalls beliebig lange.
Nach dem Erstellen sollten Sie der Aktion noch einen aussagekräftigen Namen geben. Dieser wird dann in der Auswahlbox der Abbildung 3.12 und in den Listen der auszuführenden Aktionen angezeigt.
Back4Sure erlaubt auch das Abspielen einer Sound-Datei im WAV-Format, ohne dass ein externer Mediaplayer bemüht werden muss. Wenn Sie als Aktion das Abspielen eines Sounds angeben wollen, so wählen Sie die Schaltfläche "Klang abspielen"
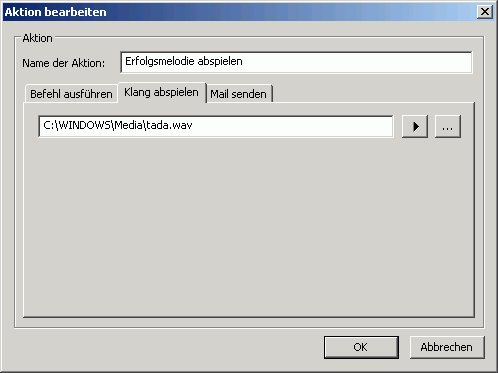
Abbildung 3.14: Erstellen einer Aktion zum Abspielen eines Sounds
Die Eingabemöglichkeiten sind recht übersichtlich. Wählen Sie einfach über die Schaltfläche "..." einen geeigneten Sound aus. Zum Vorhören können Sie nach der Eingabe das Play-Symbol verwenden.
Schließlich besteht noch die Möglichkeit den Versand einer Email als Aktion anzugeben. Da Back4Sure über eine interne Mail-Funktion verfügt, braucht hierfür keine externe Software herangezogen werden. Die interne Mail-Funktion kann sich mit beliebigen SMTP-Servern verbinden und beherrscht die gängigen Authentifizierungsmethoden.
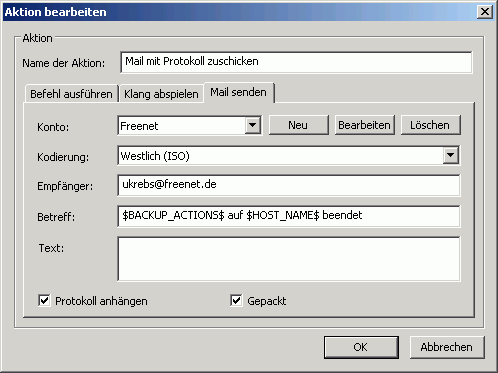
Abbildung 3.15: Erstellen einer Aktion zum Versenden einer Email
Zum Versenden einer Mail ist es zunächst notwendig, den Zugang zum SMTP-Server zu konfigurieren. Neben der Auswahlbox für das zu verwendende Mail-Konto befindet sich die Schaltfläche "Neu". Hierüber können Sie ein neues Mail-Konto anlegen, dass dann unter dem von Ihnen vergebenen Namen in der Auswahlbox aufgelistet wird.
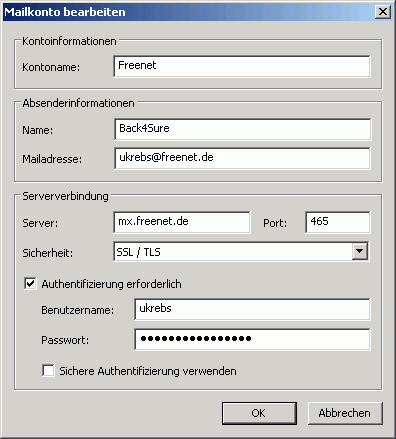
Abbildung 3.16: Erstellen eines Mail-Kontos
Geben Sie als Erstes einen Namen für das Konto unter "Kontoname" an. Über diesen wird das Konto später ausgwählt. Es bietet sich an, hier den Namen des Providers einzutragen oder auch die mit diesem Konto verknüpfte Mail-Adresse. Als Nächstes sind die Absenderinformationen auszufüllen. Ich empfehle unter "Name" den Absender "Back4Sure" einzutragen. Hierdurch können Sie beim Empfang der Mail sofort sehen, dass diese Mail von Ihrem Backup-Programm stammt. Als Absenderadresse wiederum sollte Ihre reguläre Mail-Adresse dieses Kontos stehen. Einige Provider erlauben nicht die Angabe einer ausgedachten Absenderadresse, so dass möglicherweise der Versand der Mail fehlschlägt, wenn hier keine korrekte Angabe steht.
Für die Mail-Funktion muss natürlich auch der SMTP-Server angegeben werden, über den der Versand erfolgen soll. Unter "Server" ist die Adresse des Servers einzutragen. Der Port wird automatisch durch Auswahl der Verbindungssicherheit eingestellt und braucht in der Regel nicht angepasst werden. Wählen Sie nun die gewünschte Verbindungssicherheit. Als Auswahlmöglichkeit steht "keine", "STARTTLS" und "SSL/TLS" zur Verfügung. Bitte beachten Sie, dass nicht alle SMTP-Server alle Sicherheitsmechanismen unterstützen. In der Regel werden Sie sich gegenüber dem Server authentifizieren müssen. Aktivieren Sie hierfür die Option "Authentifizierung erforderlich" und tragen Sie in den darunter liegenden Feldern Ihren Benutzernamen und das Passwort ein. Wenn Sie die Option "Sichere Authentifizierung" aktivieren, werden Ihre Anmeldedaten verschlüsselt an den Server übertragen. Auch hier gilt, dass nicht alle Server die sichere Authentifizierung unterstützen. Sie sollten daher auf jeden Fall einmal den Mailversand überwachen, bevor Sie ein unbeaufsichtigtes, automatisiertes Backup durchführen lassen.
Nachdem Sie das Mail-Konto eingegeben haben, können Sie das soeben erstellte Konto aus der Auswahlbox in Abbildung 3.15 auswählen und die zu versendende Mail konfigurieren. Als Kodierung kann in der Regel "Westlich (ISO)" ausgewählt bleiben, außer Sie beabsichtigen, Mails in anderen Sprachen zu versenden. Unter "Empfänger" ist die Email-Adresse des Empfängers einzutragen, an diese Adresse wird die Mail versandt. Unter "Betreff" können Sie schließlich ein geeignetes Betreff und unter "Text" den Inhalt der Mail eingeben.
Da eine rein statische Mail eigentlich nur wenig sinnvoll ist (außer vielleicht um zu sehen, dass das Backup tatsächlich durchgeführt wurde), bietet Back4Sure die Möglichkeit, den Inhalt der Mail dynamisch zu gestalten. Als erste und wohl wichtigste Möglichkeit können Sie sich das Protokoll des Backups zusenden lassen. Aktivieren Sie hierfür die Option "Protokoll anhängen". Da das Protokoll u.U. recht umfangreich sein kann, können Sie das Protokoll vor dem Versand packen lassen, indem Sie zusätzlich die Option "Gepackt" aktivieren. Das Packen erfolgt im ZIP-Format und reduziert die Größe des Protokolls in der Regel um die Hälfte. Natürlich macht das Versenden des Protokolls nur dann Sinn, wenn der Mail-Versand als Aktion nach dem Backup ausgeführt wird.
Eine weitere Möglichkeit zur dynamischen Gestaltung der Mail besteht in der Verwendung von "Platzhaltern", also bestimmten Schlüsselwörtern, die erst zum Ausführungszeitpunkt der Aktion mit Inhalt gefüllt werden. In Abbildung 3.15 sind solche Platzhalter in der Betreffzeile zu sehen. Die in Dollarzeichen eingefassten Begriffe "$BACKUP_ACTIONS$ und $HOST_NAME$ werden dann beim Versand z.B. in "Backup und Bereinigung" und "ARBEITSPLATZRECHNER" übersetzt. Diese Schlüsselwörter funktionieren nicht nur bei der Aktion "Mail senden" sondern bei allen Eingabefeldern aller Aktionen. Im Abschnitt 3.9 werden die bekannten Schlüsselwörter beschrieben.
Beim Einfügen von Aktionen in die untere Liste, also bei den Aktionen, die nach dem Backup ausgeführt werden sollen, verläuft im Wesentlichen alles genauso wie bei der oberen Liste. Da aber nun feststeht, ob das Backup fehlerfrei erfolgte oder ob Fehler aufgetreten sind, lässt sich die Ausführung der Aktionen an Bedingungen knüpfen. Als mögliche Bedingungen stehen "Immer ausführen", "Bei erfolgreichem Backup ausführen", "Bei fehlgeschlagenem Backup ausführen" und "Bei folgenden Rückgabewerten ausführen" zur Verfügung.
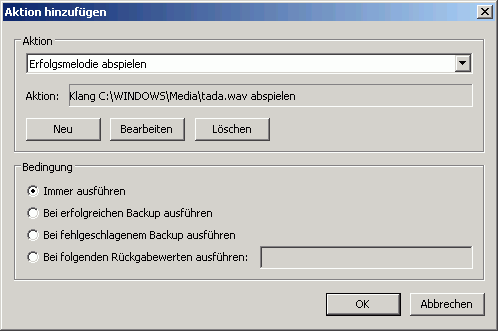
Abbildung 3.17: Hinzufügen einer bedingten Aktion
Wählen Sie einfach eine Bedingung aus, die erfüllt sein muss, damit die Aktion ausgeführt wird. Wenn Sie als Bedingung "Bei folgenden Rückgabewerten ausführen" wählen, können Sie exakt angeben, bei welchen Rückgabewerten die Ausführung erfolgen soll. Wenn Sie mehrere Rückgabewerte angeben wollen, so trennen Sie diese bitte durch ein Komma. Sie können auch ganze Wertebereiche angeben, indem Sie den Startwert, ein Minuszeichen und den Endwert angeben, also z.B. "1-5". Für eine Liste der möglichen Rückgabewerte sehen Sie bitte im Abschnitt 5.2.1 in der Tabelle unter "Zusammenfassung des Jobs" nach.
Back4Sure erstellt für jeden Backup-Job ein Protokoll, in dem bestimmte Ereignisse des ausgeführten Backup-Jobs festgehalten werden. Mit den hierfür vorgesehenen Optionen können Sie festlegen, wie detailliert diese Informationen sein sollen und an welchem Ort diese Protokolle abgelegt werden sollen. Die erstellten Protokolle haben einen Dateinamen, der sich aus dem Namen des Backup-Jobs und dem Datum und der Uhrzeit der Ausführung zusammensetzt. Das Benennungsschema ist wie folgt: Jobname_yyyy_mm_dd_HH_MM_SS.log. Diese Logdateien sind reine Unicode-Textdateien und können z.B. mit Notepad geöffnet werden. Für optimale Funktionalität ist es sinnvoll, Logdateien mit einem geeigneten Texteditor zu verknüpfen. Doppelklicken Sie hierfür im Explorer auf eine Logdatei und folgen Sie den Anweisungen auf dem Bildschirm, sofern sich die Datei nicht ohnehin schon in einem Texteditor öffnet.
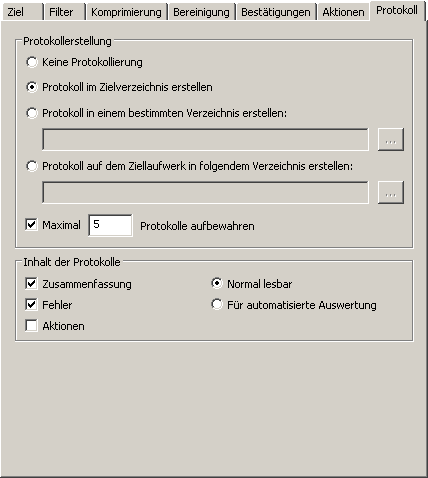
Abbildung 3.18: Einstellungen für die Protokollerstellung
In der Sektion "Protokollerstellung" legen Sie fest, ob, wo und wie viele Protokolle erstellt werden sollen. Wenn Sie die Einstellung "Keine Protokollierung" auswählen, so werden keinerlei Protokolle von ausgeführten Backup-Jobs erstellt. Die Standardeinstellung "Protokoll im Zielverzeichnis erstellen" erzeugt bei jeder Ausführung des Backup-Jobs ein Protokoll im Zielverzeichnis, das Sie auf dem Reiter "Ziel" angegeben haben. Mit der Option "Protokoll in einem bestimmten Verzeichnis erstellen" kann alternativ auch ein festes Verzeichnis vorgegeben werden, in dem alle Protokolle abgelegt werden sollen. Die letzte Option "Protokoll auf dem Ziellaufwerk in folgendem Verzeichnis erstellen" schließlich erlaubt es, die Protokolle in einem separaten Verzeichnis auf dem Ziellaufwerk zu erstellen.
Achtung! Wenn Sie in den Zieloptionen die Erzeugung von Laufwerksverzeichnissen abgeschaltet haben, so sollten Sie die Protokolle nicht im Zielverzeichnis erstellen lassen. Die Protokolle würden dann nämlich bei einem Bereinigungsdurchlauf unter Umständen gelöscht werden. In diesem Falle ist es besser, die Protokolle in einem separaten Verzeichnis auf dem Ziellaufwerk abzulegen.
In der Voreinstellung werden die letzten fünf Protokolle aufbewahrt, die jeweils ältesten Protokolle werden dann gelöscht. Sie können aber auch eine andere Vorgabe machen oder aber das automatische Löschen ganz deaktivieren. Entfernen Sie hierfür einfach das Häkchen vor "Maximal x Protokolle aufbewahren".
In der Sektion "Inhalt der Protokolle" können Sie nun vorgeben, welche Ereignisse protokolliert werden sollen. Es ist grundsätzlich immer sinnvoll, wenigstens die Zusammenfassung in das Protokoll aufzunehmen, da hier die wesentlichen Informationen zusammengefasst sind. Empfehlenswert ist es auch, fehlerhafte Operationen in das Protokoll eintragen zu lassen, da hierdurch schnell ersichtlich ist, welche Datei nicht gesichert werden konnte und welcher Fehler aufgetreten ist. In Sonderfällen kann es sinnvoll sein, auch fehlerfrei durchgeführte Aktionen zu protokollieren. Hierbei wird für jede Aktion, d.h. jede kopierte Datei und jede bereinigte Datei ein Eintrag erzeugt. Dies führt zumindest beim ersten Backup-Durchlauf zu recht großen Protokolldateien.
Die Protokolldatei kann in zwei unterschiedlichen Formaten erzeugt werden: Einmal im normal lesbaren Format und einmal in einem speziell für die maschinelle Auswertung optimierten Format. Im normal lesbaren Format wird der Großteil der Meldungen in normaler Textform ausgegeben, so dass man Sie recht leicht deuten kann. Im Format für die automatisierte Auswertung werden dagegen Logdateien im ini-Format erzeugt, bei denen die Einträge sehr leicht maschinell gelesen werden können, jedoch ist die Interpretation für den Menschen deutlich schwieriger. Wenn Sie keine maschinelle Auswertung planen, sollten Sie die Einstellung "Normal lesbar" wählen.
Hinweise zur Interpretation der erstellten Protokolle erhalten Sie im Kapitel 5.2.
Back4Sure erlaubt die Verwendung von Schlüsselwörtern in einigen Eingabefeldern, so z.B. bei der Zielangabe für das Backup oder bei allen Einstellungen, die eine Aktion beschreiben. Diese Schlüsselwörter werden zur Laufzeit der Aktion durch den aktuellen Inhalt des Schlüsselwortes ersetzt. Hierdurch lassen sich abhängig von den Umständen des aktuellen Backup-Jobs gezielt Verhaltensänderungen des Backups erreichen. So können Sie z.B. bei einer Email, die Ihnen nach einem Backup zugeschickt wird, die Betreffzeile dynamisch erzeugen oder abhängig vom Wochentag das Backup in unterschiedliche Zielverzeichnisse ausführen lassen.
Insbesondere bei der Verwendung von Schlüsselwörtern innerhalb der Zielangabe für das Backup sollte genau geprüft werden, ob das Ergebnis den Erwartungen entsprechen wird. Wenn Sie z.B. in den Zielpfad die Startzeit des Backups einfließen lassen, so wird jedes Backup in ein separates Zielverzeichnis erfolgen und es wird jedes mal ein volles Backup durchgeführt. Wenn Sie nur den Wochentag in die Zielangabe einbauen, so werden bei täglicher Sicherung insgesamt sieben Backupverzeichnisse angelegt werden und das achte Backup wird wieder ein inkrementelles Backup sein.
Auch bei dem Speicherort für die Protokolldateien sollten Sie bedenken, dass nicht alle Schlüsselwörter ohne einen aktuell laufenden Backup-Job übersetzt werden können. Wenn Sie die Protokolle im Zielverzeichnis sichern lassen, die Zielangabe aber den Sicherungszeitpunkt enthält, so werden die Protokolle nicht in der Protokollansicht verfügbar sein, da das Zielverzeichnis nicht mehr ermittelt werden kann. In einem solchen Falle wäre es dann günstiger, die Protokolle in einem festen Verzeichnis z.B. auf dem Zieldatenträger ablegen zu lassen.
Back4Sure kennt folgende Schlüsselwörter:
| Schlüsselwort | Beschreibung |
|---|---|
| $APP_PATH$ | Verzeichnis, aus dem Back4Sure gestartet wurde |
| $APP_DRIVE$ | Laufwerk, von dem Back4Sure gestartet wurde |
| $JOB_NAME$ | Name des aktuell geladenen Jobs |
| $JOB_DESCRIPTION$ | Beschreibung der Jobdatei |
| $HOST_NAME$ | Name des Rechners, auf dem Back4Sure ausgeführt wird |
| $LOGFILE_PATH$ | Vollständiger Pfad der Protokolldatei |
| $BACKUP_STARTTIME$ | Startzeit des Backups im Format "Jahr-Monat-Tag, Stunde-Minute-Sekunde". Eine abweichende Formatierung ist möglich (siehe unten) |
| $BACKUP_ENDTIME$ | Endzeit des Backups im Format "Jahr-Monat-Tag, Stunde-Minute-Sekunde". Eine abweichende Formatierung ist möglich (siehe unten) |
| $BACKUP_DURATION$ | Dauer des Backups im Format "Stunden-Minuten-Sekunden" |
| $BACKUP_ACTIONS$ | Durchgeführte Aktionen, entweder "Backup" oder "Backup und Bereinigung" |
| $BACKUP_RESULT$ | Numerischer Rückgabewert des Backup-Vorgangs (0 bei fehlerfreier Ausführung) |
| $BACKUP_TEXTRESULT$ | Rückgabewert des Backup-Vorgangs im Klartext |
Bei den Datumsangaben können Sie direkt nach ...TIME aber noch vor dem abschließenden $ angeben, in welchem Format das Datum ausgegeben werden soll.
| Variable | Beschreibung | Beispiel (21.08.2010, 15:36:38) |
|---|---|---|
| %y | Jahr (zweistellige Anzeige) | 10 |
| %Y | Jahr (vierstellige Anzeige) | 2010 |
| %m | Monat des Jahres | 08 |
| %b | Kurzform des Monats | Aug |
| %B | Ausgeschriebener Monat | August |
| %d | Tag im Monat | 21 |
| %j | Tag im Jahr | 233 |
| %W | Wochennummer | 33 |
| %a | Kurzform des Wochentag | Sa |
| %A | Ausgeschriebener Wochentag | Samstag |
| %H | Stunde (24-Stunden Format) | 15 |
| %I | Stunde (12-Stunden Format) | 3 |
| %p | AM/PM-Anzeige | PM |
| %M | Minuten | 36 |
| %S | Sekunden | 38 |
Wenn Sie z.B. für die Endzeit des Backups nur die Uhrzeit ausgeben wollen, so können Sie dies durch das Schlüsselwort $BACKUP_ENDTIME%H:%M:%S$ erreichen.
Alle numerischen Ausgaben erfolgen normalerweise immer mit der maximal möglichen Anzahl Stellen, wenn diese nicht benötigt werden, so werden führende Nullen eingefügt. Im Januar wird somit "%m" in "01" übersetzt. Wenn Sie keine führenden Nullen benötigen, so können Sie diese über ein eingefügtes "#" direkt nach dem Prozentzeichen abschalten. Die Ausgabe des in der Tabelle genannten Datums als "Samstag, der 15.8.2010, 15:36" ließe sich durch folgende Formatierung erreichen: %A, der %#d.%#m.%Y, %H:%M
| Inhaltsverzeichnis | Vorhergehende Seite | Nächste Seite |