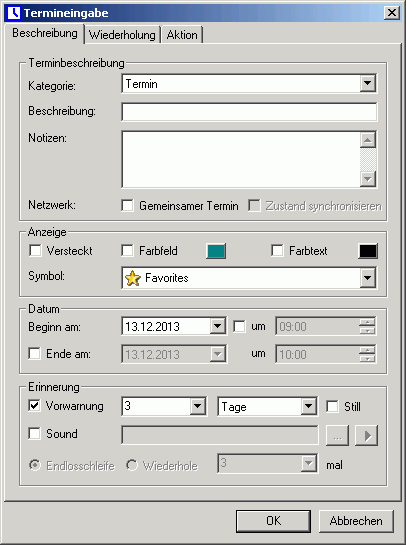
| Inhaltsverzeichnis | Vorhergehende Seite | Nächste Seite |
Um einen neuen Termin einzugeben, doppelklicken Sie auf den Tag, an dem der Termin beginnt. Sie können sowohl auf den farbig markierten Kopf doppelklicken als auch auf eine freie Zeile der darunter liegenden Terminanzeige. Zum Bearbeiten eines Termins doppelklicken Sie einfach auf den Termin in der Terminanzeige. In beiden Fällen erscheint der Eingabedialog für Termine, in dem alle Angaben zu einem Termin wie z. B. Beschreibung, Startdatum, Enddatum, Wiederholrate etc. gemacht werden können.
Die Einstellungen innerhalb der Dialogbox werden übernommen, wenn der Dialog mit "OK" beendet wird. Die Änderungen werden sofort in der Terminansicht dargestellt. Wenn Sie die gemachten Änderungen rückgängig machen wollen, können Sie dies im Menü unter "Bearbeiten/Rückgängig" tun (oder einfach über die entsprechende Schaltfläche unterhalb des Menüs). Es können für den Terminkalender und die ToDo-Liste beliebig viele Änderungen rückgängig gemacht werden.
Rückgängig gemachte Änderungen lassen sich durch den Menüpunkt "Bearbeiten/Wiederherstellen" erneut anwenden.
Im Folgenden wird der Eingabe- und Bearbeitungsdialog für Termine näher beschrieben.
Der erste sichtbare Reiter ist für die grundlegenden Termineigenschaften zuständig. Für die meisten Termine reicht es aus, hier die entsprechenden Einstellungen vorzunehmen.
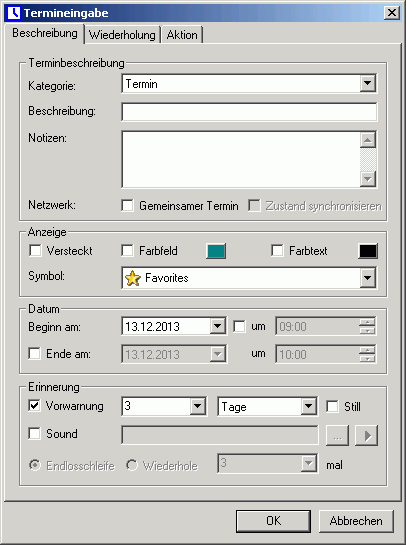
Abbildung 3.6.1: Termineingabedialog, Reiter "Beschreibung"
Wählen Sie in der oberen Auswahlbox die gewünschte Kategorie aus. Falls Sie noch keine Kategorien erstellt haben, gibt es nur die Kategorie "Termin". Überlegen Sie ggf. ob Sie in diesem Falle nicht lieber zuerst eine passende Kategorie erstellen wollen, da hierdurch sinnvolle Voreinstellungen für einen bestimmten Termintyp getroffen werden können (z. B. jährliche Wiederholung bei Geburtstagen). Zudem stehen Ihnen hierdurch erweiterte Sortier- und Filterfunktionen zur Verfügung. Eine Anleitung zum Erstellen und Bearbeiten von Terminkategorien finden Sie im Kapitel 3.8.
Wenn sie einen neuen Termin eingeben, so werden durch die Auswahl einer Kategorie normalerweise alle bisher an diesem Termin vorgenommenen Einstellungen durch die Voreinstellungen der ausgewählten Kategorie ersetzt. Falls Sie dies nicht wollen, so können sie bei der Auswahl der Kategorie die Tasten Shift oder Ctrl gedrückt halten. Wenn Sie die Shift-Taste gedrückt halten, so werden die bereits eingegebene Beschreibung und die Notizen nicht überschrieben. Wenn Sie dagegen die Ctrl-Taste gedrückt halten so werden Sie zusätzlich gefragt, welche der anderen Termineigenschaften Sie übertragen wollen. Diese Zusatzabfrage findet auch bei der nachträglichen Änderung der Kategorie eines bestehenden Termins statt (siehe Abschnitt 3.6.5).
Geben Sie jetzt eine kurze Beschreibung des Termins ein. Dies ist der Text, der in den Erinnerungsdialogen besonders groß angezeigt wird. Damit der Text vollständig angezeigt wird, sollte er nicht länger als 40 Zeichen sein. Falls Sie sich noch weitere Notizen zu diesem Termin machen wollen, können Sie dies in dem darunter liegenden Feld tun. Auch die Notizen werden im Erinnerungsdialog angezeigt.
Die Option "Termin im Netzwerk bereitstellen" ist nur verfügbar, wenn sie die Netzwerkunterstützung unter "Extras/Optionen..." aktiviert haben. Wenn Sie den Termin als Netzwerktermin deklarieren, wird er auf allen anderen Kalendern im Netzwerk erscheinen. Im Normalfall werden hier nur die Termindaten synchronisiert, nicht aber der Terminzustand, also unerledigt, erledigt oder ruhend. Hierdurch erhält jeder Teilnehmer am Netzwerk garantiert eine Erinnerung an den Termin. Falls dies bei einem Termin nicht sinnvoll ist, können Sie auch den Zustand synchronisieren lassen. Wenn dann ein Teilnehmer den Termin für erledigt erklärt, wird er auch bei den anderen Teilnehmern als erledigt markiert und es wird keine Erinnerung mehr angezeigt.
Wählen Sie nun aus, wie der Termin angezeigt werden soll. Üblicherweise wird ein Termin ohne besondere Attribute dargestellt. Besonders wichtige Termine können Sie aber mit einem Icon versehen und / oder mit einem farbigen Hintergrund und / oder farbigem Text markieren. Icons können aus der Auswahlbox gewählt werden. Falls Sie kein passendes Icon finden, können Sie die Liste erweitern, indem Sie einfach weitere Icons in den Unterordner "icons" Ihrer Kalender-Installation kopieren. Die Anzeigefarben des Termins können Sie über die Farbauswahl-Schaltflächen einstellen, die zugehörige Option für farbigen Hintergrund und / oder farbigen Text wird hierbei automatisch aktiviert. Sehr häufig vorkommende Termine, an die Sie zwar erinnert werden wollen, die aber den Terminkalender unübersichtlich werden lassen, können Sie auch als "Versteckt" markieren. Solche Termine sind normalerweise in der Terminansicht nicht sichtbar, können aber über den Menüpunkt "Ansicht / Versteckte Termine anzeigen" sichtbar gemacht werden. Auch in der Datenbankansicht unter "Extras / Datenbasis" wird der Termin normal geführt.
Stellen Sie nun das Datum und die Uhrzeit ein, an dem der Termin beginnt. Bei ganztägigen Terminen schalten Sie einfach die Uhrzeit ab, indem Sie das Häkchen vor der Uhrzeit entfernen. Falls Sie die Termindauer einstellen wollen, geben Sie auch das Terminende an. Dieses darf auch auf einem anderen Datum liegen.
Wenn Sie über den Erinnerungsdialog an den Termin erinnert werden wollen, aktivieren Sie die "Vorwarnung". Stellen Sie hier den Zeitraum vor dem Termin ein, ab dem Sie erinnert werden wollen. Es ist auch möglich, den Zeitraum auf "0 Minuten" zu setzen, hierdurch erscheint der Erinnerungsdialog pünktlich zum Termin. Soll zur Erinnerung zusätzlich ein Klang abgespielt werden, können Sie unter "Sound" eine Datei im WAV-Format angeben. Diese wird in Intervallen wahlweise solange abgespielt, bis der Erinnerungsdialog geschlossen wird, oder aber nur so oft wie angegeben. Das Wiederholungsintervall ist hierbei identisch zum Terminprüfungsintervall, das unter "Extras / Optionen / Sonstiges" eingestellt wird und in der Voreinstellung 30s beträgt.
Eine weitere Möglichkeit ist die stille Vorwarnung, bei der die Terminerinnerung zunächst nur durch ein blinkendes Tray-Symbol angezeigt wird. Zusätzlich zu den Einstellungen für die Vorwarnung ist hierfür die Option "Still" zu aktivieren. Das Anzeigen der Erinnerung wird nun solange unterbunden, bis es im Kontextmenü des Tray-Symbols oder im Menü unter "Extras" explizit freigeben wird.
Falls Sie keine weiteren Wünsche für den Termin haben, klicken Sie nun auf "OK" und der Termin wird in den Kalender eingetragen.
Terminwiederholungen können in diesem Dialog konfiguriert werden.
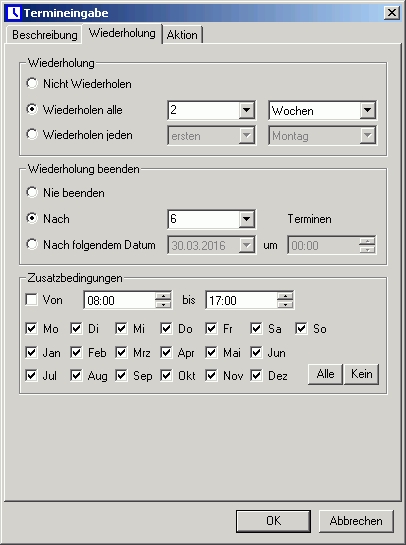
Abbildung 3.6.2: Termineingabedialog, Reiter "Wiederholung"
Stellen Sie zunächst die Wiederholungshäufigkeit ein. Sie können entweder feste Zeitabstände eingeben (alle 6 Stunden, 2 Wochen, 1 Jahr, ...) oder aber einen Wochentag des Monats auswählen (jeden 2. Sonntag, jeden letzten Montag, ...).
Falls Sie bereits wissen, wann dieser Wiederholungstermin endet, können Sie dies ebenfalls angeben. Geben Sie hierzu entweder die Anzahl der einzutragenden Termine ein oder aber ein Enddatum, nach dem keine Wiederholung mehr erfolgen soll.
Üblicherweise ist die Eingabe jetzt abgeschlossen. Lediglich für seltene Spezialfälle können Sie Zusatzbedingungen angeben. Falls Sie z. B. jeden Freitag, den dreizehnten gewarnt werden wollen, setzen Sie den Starttermin auf einen beliebigen 13. eines Monats, stellen die Wiederholrate auf 1 Monat und geben als Zusatzbedingung Freitag an. Entfernen Sie hierzu alle Häkchen neben den Wochentagen, bis auf das Häkchen für den Freitag.
Ein weiteres Beispiel: Wenn Sie werktags zwischen 8:00 Uhr und 17:00 Uhr stündlich erinnert werden wollen, so setzen Sie die Wiederholrate auf eine Stunde und aktivieren in den Zusatzbedingungen den Zeitbereich für die Zeit von 8:00 Uhr bis 17:00 Uhr. Schließlich deaktivieren Sie noch die Wochentage Samstag und Sonntag.
Falls der Termin mit einem Dokument oder einem Programm verknüpft werden soll, können Sie dies in dem Dialog "Aktion" einstellen.
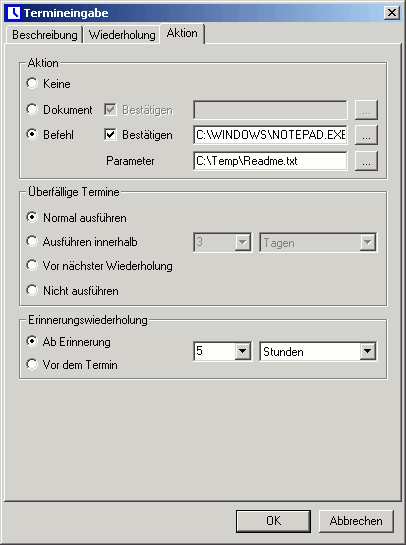
Abbildung 3.6.3: Termineingabedialog, Reiter "Aktion"
Wählen Sie aus, ob Sie ein Dokument öffnen wollen, oder ein bestimmtes Programm ausführen. Sie können zusätzlich anfordern, dass das Öffnen bzw. Ausführen explizit bestätigt werden muss. Hierdurch haben Sie die Möglichkeit, die Ausführung zu unterbinden, wenn diese im Moment unpassend oder unnötig ist. Im allgemeinen ist es ausreichend, entweder die Vorwarnung im Reiter "Beschreibung" zu aktivieren, oder die Bestätigung, wobei die Methode über die Vorwarnung den Vorteil hat, dass Sie die Ausführung verschieben können, während über die Bestätigung nur ein Abbruch oder die sofortige Ausführung möglich ist.
Das zu öffnende Dokument oder das auszuführende Programm lässt sich einfach über die mit "..." gekennzeichnete Schaltfläche auswählen.
Weiterhin können Sie einstellen, wie mit überfälligen Terminen zu verfahren ist. Als Standard wird der überfällige Termin normal ausgeführt. Wahlweise kann der Termin aber auch nur in einer bestimmten Zeitspanne oder, bei Wiederholungsterminen, vor seinem nächsten Auftreten ausgeführt werden. Schließlich besteht noch die Möglichkeit, überfällige Termine sofort ausfallen zu lassen. Diese Einstellung funktioniert auch bei Terminen ohne aktivierte Vorwarnung: Bei der Einstellung "Normal ausführen" muss der Termin manuell als erledigt markiert werden, wohingegen er bei allen anderen Einstellungen sich je nach Einstellung früher oder später selbst als erledigt markiert.
Unter "Erinnerungswiederholung" können sie nun noch die Standardeinstellung für die Erinnerungswiederholung festlegen. Diese kommt zum Tragen, wenn der Erinnerungsdialog auftaucht. Die hier gemachten Einstellungen tauchen im Erinnerungsdialog ebenfalls unter "Erinnerungswiederholung" auf. Sollten Sie Im Erinnerungsdialog eine andere Zeitspanne wählen, so wird Ihre Auswahl automatisch als neue Standardeinstellung übernommen.
"UK's Kalender" erlaubt die termingesteuerte Ausführung von internen Befehlen. Interne Befehle steuern Vorgänge, die normalerweise über das Benutzerinterface durchgeführt werden. Zurzeit werden drei interne Befehle unterstützt: !POPUP!, !EXPORT_HTML! und !EXPORT_CSV!. Diese Befehle werden direkt in das Befehlsfeld auf dem Reiter "Aktion" eingetragen. Eventuell erforderliche Parameter werden in das darunterliegende Parameterfeld eingetragen.
Der Befehl !POPUP! benötigt keine weiteren Parameter. Dieser Befehl öffnet den Kalender aus dem System Tray, sobald der Termin fällig wird. Hierdurch ist es möglich, den Kalender termingesteuert zu öffnen um die aktuell anliegenden Termine anzuzeigen. Sinnvollerweise sollte dieser Termin ohne die Option "Vorwarnung" auf der Beschreibungsseite und ohne die Option "Bestätigen" auf der Aktionsseite eingetragen werden. Gegebenenfalls, insbesondere wenn dieser Termin mit täglicher oder noch häufigerer Wiederholung eingetragen wird, sollte auch die Anzeigeoption "Versteckt" gewählt werden, so dass dieser Befehl nicht überall im Kalender angezeigt wird.
Die Exportbefehle erlauben den termingesteuerten vollautomatisierten Export Ihrer Termine in das HTML- oder CSV-Format. Über das normale Benutzerinterface sind hierfür einige Einstellungen erforderlich. In der termingesteuerten Variante müssen diese Einstellungen über Parameter vorgenommen werden, die in das entsprechende Parameterfeld auf der Aktionsseite einzutragen sind. Zusätzlich gelten für den automatisierten Export auch alle Einstellungen, die Sie unter "Extras / Export / HTML" und "Extras / Export / CSV" vorgenommen haben. Die im Folgenden beschriebenen Parameter gelten, sofern nicht anders vermerkt, für beide Befehle, !EXPORT_HTML! und !EXPORT_CSV!.
-VIEW0
Es soll die ToDo-Liste ausgegeben werden.
-VIEW1
Es soll die Wochenansicht ausgegeben werden.
-VIEW2
Es soll die 2-Wochenansicht ausgegeben werden.
-VIEW3
Es soll die Monatsansicht ausgegeben werden.
-VIEW4
Es soll eine Terminliste ausgegeben werden.
-DATEyyyymmdd (yyyy = Jahr, mm = Monat, dd = Tag)
Hierüber wird entweder ein Tag festgelegt, der in der Ausgabe enthalten sein soll ( in der Wochenansicht, 2-Wochenansicht und der Monatsansicht) oder aber es wird der Starttermin festgelegt, ab dem die Ausgabe erfolgen soll (ToDo-Liste und Terminliste). Falls dieser Parameter nicht angegeben wird, so wird das Datum des Termins angenommen.
-OFFSETn (n = -400..400)
Durch Angabe des OFFSET Parameters kann ein zusätzlicher Versatz von n Tagen zu dem Starttermin addiert werden. Dies ist sinnvoll, wenn z.B. bei der Listenansicht die Terminausgabe nicht mit dem Tag des auslösenden Termins beginnen soll, sondern einige Tage früher. Hierfür ist dann einfach der OFFSET-Parameter mit einer negativen Anzahl von Tagen hinzuzufügen.
-DAYSn (n = 1..400)
Diese Option kann nur bei der ToDo-Liste und der Terminliste verwendet werden und gibt die Anzahl der Tage an, die ausgegeben werden soll. Wenn diese Option nicht angegeben ist, so wird ein Zeitraum von 14 Tagen angenommen.
-FOFF
Hierdurch werden alle Filterfunktionen abgeschaltet, so dass alle Termine in der Ausgabe enthalten sind, unabhängig davon, ob gerade ein Filter in der Kalenderansicht aktiviert ist oder nicht. Dies ist die Standardeinstellung, sofern keine andere Filteroption angegeben wurde.
-FDEF
Bei dieser Option erfolgt die Ausgabe genau so gefiltert, wie sie auf dem Kalender angezeigt wird. Wenn also gerade ein Filter aktiv ist, so wird genau dieser auch auf die Ausgabe angewendet.
-FSETs (s = Name eines gespeicherten Filters)
Wenn Sie bereits einen benannten Filter (z. B. "Geburtstage") angelegt haben, so können Sie diesen für die Ausgabe verwenden. Fügen Sie hierfür den vergebenen Namen direkt, d.h. ohne Leerzeichen, hinter die Option -FSET ein.
-HOFF
Über diese Option werden versteckte Termine (Termine mit der Anzeigeoption "Versteckt") immer ausgeblendet, unabhängig davon, ob Sie gerade im Kalender eingeblendet sind oder nicht. Sofern Sie keine andere Option für versteckte Termine spezifizieren, ist dies die Standardeinstellung.
-HDEF
Hierüber werden versteckte Termine genau dann ausgegeben, wenn sie auch gerade im Kalender sichtbar sind.
-HON
Falls Sie diese Option wählen, so erscheinen als versteckt markierte Termine auf jeden Fall in der Ausgabe, unabhängig davon, ob sie gerade im Kalender sichtbar sind oder nicht.
-FILEs (s = Vollständige Pfadangabe für die zu exportierende Datei)
Mit disem Parameter geben Sie an, wohin die Termine exportiert werden sollen. Bitte beachten Sie, dass das angegebene Verzeichnis bereits existieren muss. Wenn die Pfadangabe Leerzeichen enthält, muss die gesamte Pfadangabe in Anführungszeichen gesetzt werden. UNC-Pfade sind ebenfalls erlaubt.
Beispiele
Um alle Termine des aktuellen Monats mit Ausnahme von versteckten Termine in die HTML-Datei "C:\HTML Kalender\Termine.html" zu exportieren, schreiben sie den Befehl !EXPORT_HTML! in das Befehlsfeld der Aktionsseite und tragen in das darunterliegende Parameterfeld folgende Einstellungen ein:
-VIEW3 -FOFF -HOFF -FILE"C:\HTML Kalender\Termine.html"
Wenn Sie einen benannten Filter "Geburtstage" definiert haben und Sie eine HTML-Liste der Geburtstage der kommenden 30 Tage ausgeben wollen, so geben Sie die folgenden Parameter ein:
-VIEW4 -DAYS30 -FSETGeburtstage -HOFF -FILE"C:\HTML Kalender\Termine.html"
Einem Termin lässt sich auch nachträglich eine neue Kategorie zuweisen. Öffnen Sie hierfür den bestehenden Termin zur Bearbeitung und wählen Sie aus der oberen Auswahlliste eine neue Kategorie aus. Sie werden nun gefragt, welche Eigenschaften der neuen Kategorie Sie für diesen Termin übernehmen wollen.
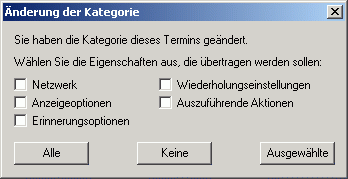
Es ist meistens sinnvoll, zumindest die Anzeigeeinstellungen zu übernehmen, um ein einheitliches Erscheinungsbild für Termine einer Kategorie zu erreichen. Bei der Übernahme der Wiederholungseinstellungen sollte beachtet werden, dass dies bisweilen zu unerwarteten Ergebnissen führt, insbesondere, wenn der Termin bereits ein Wiederholungstermin war und viele Einzeltermine verschoben oder gelöscht worden sind. Wenn das Ergebnis nicht Ihren Erwartungen entspricht, können Sie aber die Neuzuweisung der Kategorie über das Menü "Bearbeiten / Rückgängig" zurücknehmen.
| Inhaltsverzeichnis | Vorhergehende Seite | Nächste Seite |